windows10全新安装教程|教你如何全新安装windows10系统
更新日期:2024-03-23 07:22:05
来源:转载
最新windows10系统支持在线升级,但是在线升级的方式速度慢,而且容易出现不可预知的问题,很多用户放弃在线升级,转而选择全新安装的方式,全新安装windows10可以清空C盘数据,不会导致C盘臃肿,那么要如何全新安装windows10系统呢?全新安装需要用到U盘,下面小编跟大家分享windows10全新安装教程。
安装须知:
1、如果要执行升级安装,参考windows10升级安装过程
2、一般电脑内存3G以下安装32位系统,4G以上安装64位系统
3、由于windows10系统镜像比较大,32位系统需要4G U盘,64位系统需要8G U盘
相关教程:
怎么用大白菜装原版win10
大白菜u盘装win10步骤图解(免激活版)
一、所需工具
1、4G以上U盘:怎样制作windows10安装u盘
2、系统镜像:微软win10正式版官方原版32位/64位ISO系统镜像下载大全
3、激活工具:小马win10正式版激活工具KMS10
4、U盘启动设置:怎么设置开机从U盘启动
二、windows10全新安装步骤如下
1、在电脑上插入制作好windows10安装U盘,然后重启电脑不停按F12、F11、Esc等启动热键选择从U盘启动,比如下图是SanDisk选项;
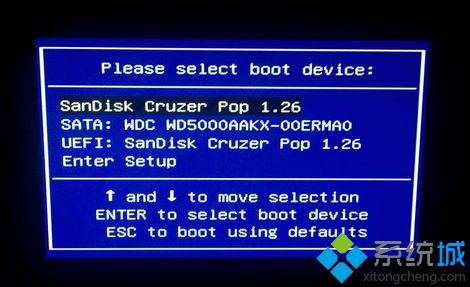 2、从U盘启动进入这个界面,开始启动安装环境;
2、从U盘启动进入这个界面,开始启动安装环境;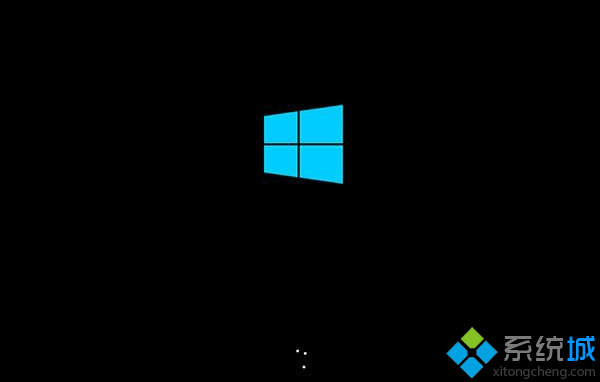 3、打开Windows安装程序窗口,语言输入法保持默认的设置,下一步;
3、打开Windows安装程序窗口,语言输入法保持默认的设置,下一步;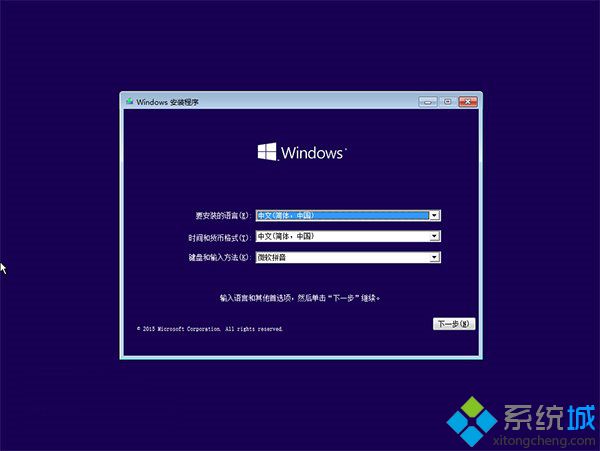 4、转到这个界面,直接点击“现在安装”;
4、转到这个界面,直接点击“现在安装”;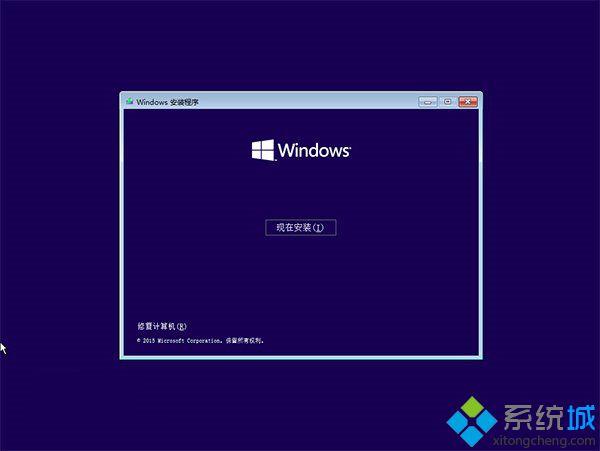 5、这个时候提示输入安装密钥,输入W269N-WFGWX-YVC9B-4J6C9-T83GX(只用于专业版安装,激活无效),一般直接选择“我没有产品密钥”,待安装好之后再用工具激活;
5、这个时候提示输入安装密钥,输入W269N-WFGWX-YVC9B-4J6C9-T83GX(只用于专业版安装,激活无效),一般直接选择“我没有产品密钥”,待安装好之后再用工具激活;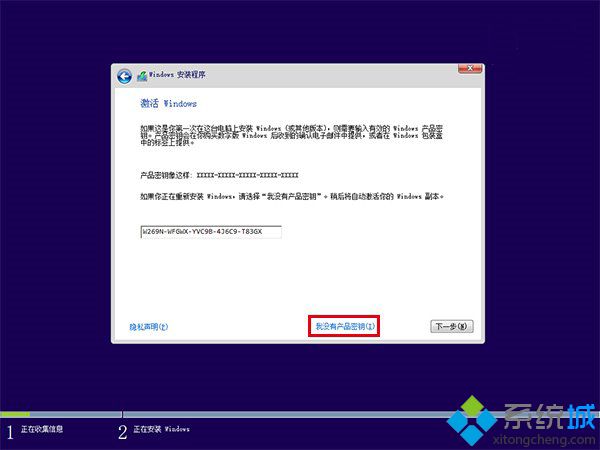 6、如果有这个界面,选择要安装系统操作系统,Multiple版本的会出现这个界面,我们选择安装windows10专业版,下一步;
6、如果有这个界面,选择要安装系统操作系统,Multiple版本的会出现这个界面,我们选择安装windows10专业版,下一步;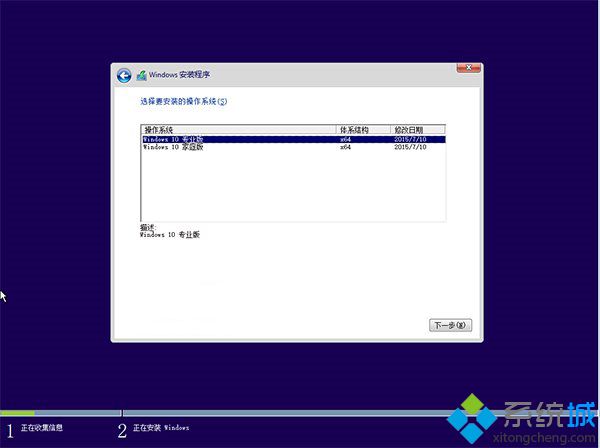 7、勾选“我接受许可条款”,下一步;
7、勾选“我接受许可条款”,下一步;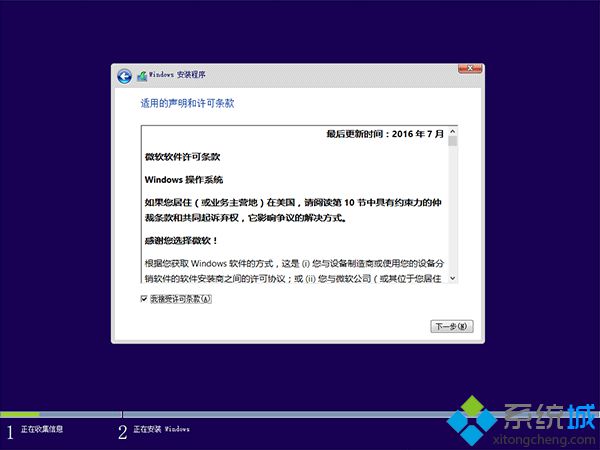 8、安装类型必须选择“自定义:仅安装Windows(高级)”,才能全新安装;
8、安装类型必须选择“自定义:仅安装Windows(高级)”,才能全新安装;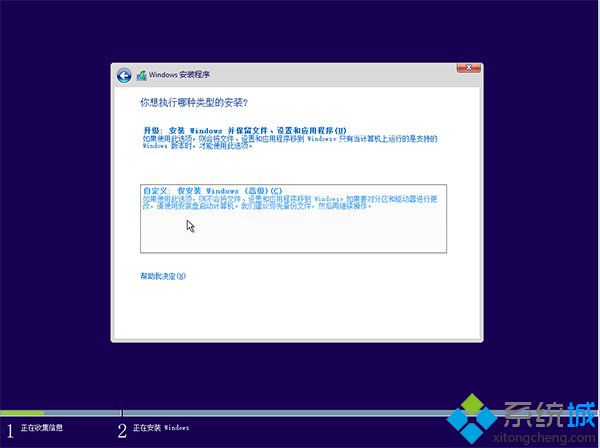 9、选择系统所在分区,下图中系统分区是分区2,选择它,选择格式化,然后选择安装在分区2,下一步;
9、选择系统所在分区,下图中系统分区是分区2,选择它,选择格式化,然后选择安装在分区2,下一步;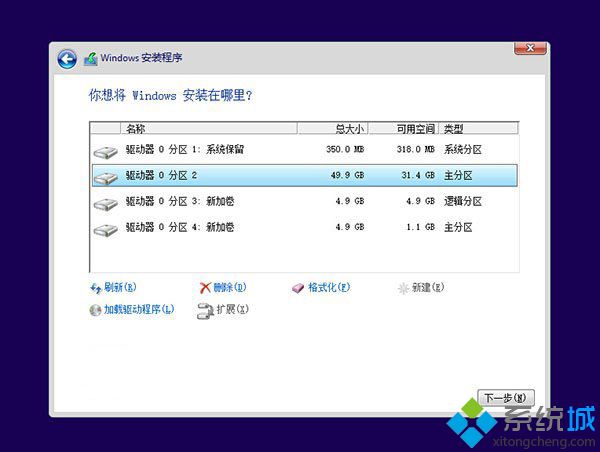 10、转到这个界面,开始执行windows10安装过程;
10、转到这个界面,开始执行windows10安装过程;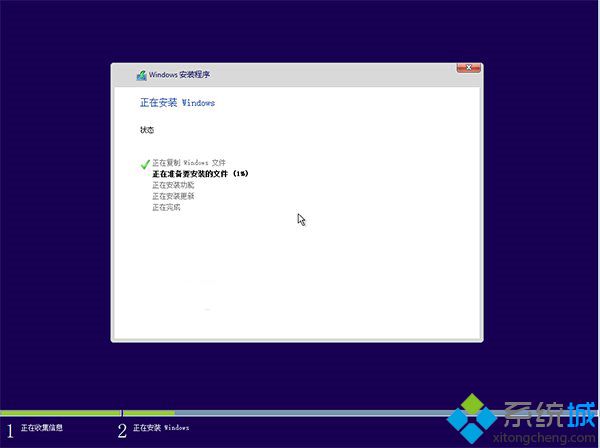 11、安装会重启2次,安装好之后进入系统设置,国家地区、语言默认即可,下一步;
11、安装会重启2次,安装好之后进入系统设置,国家地区、语言默认即可,下一步;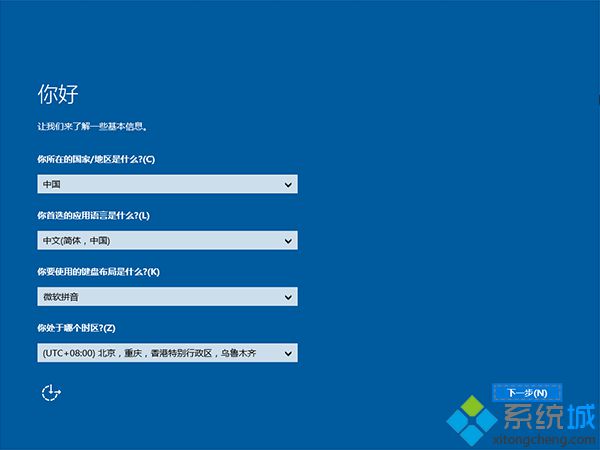 12、快速上手这边,选择“使用快速设置”,也可以自定义;
12、快速上手这边,选择“使用快速设置”,也可以自定义; 13、输入Microsoft帐户,没有的话选择“跳过此步骤”;
13、输入Microsoft帐户,没有的话选择“跳过此步骤”;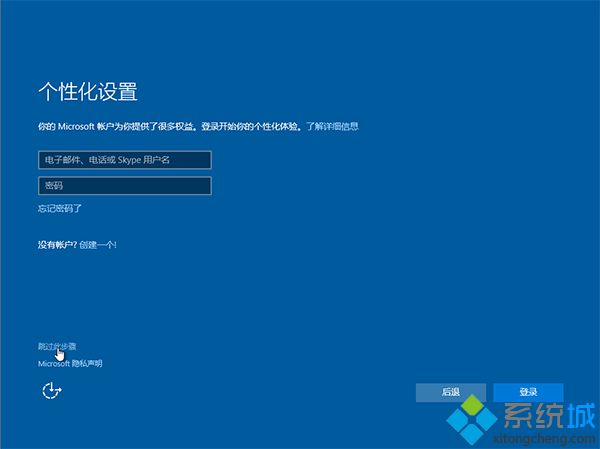 14、在这边手动创建一个本地登录帐户,密码可以不设置,直接下一步;
14、在这边手动创建一个本地登录帐户,密码可以不设置,直接下一步;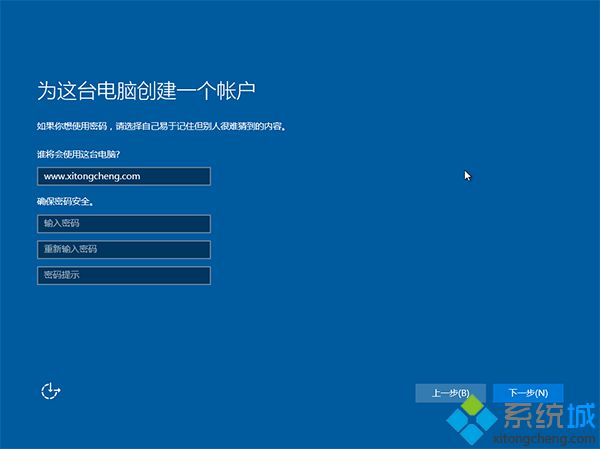 15、接着继续等待系统配置过程,最后启动进入windows10界面后,windows10全新安装过程结束,然后打开激活工具,一键激活,重启之后生效。
15、接着继续等待系统配置过程,最后启动进入windows10界面后,windows10全新安装过程结束,然后打开激活工具,一键激活,重启之后生效。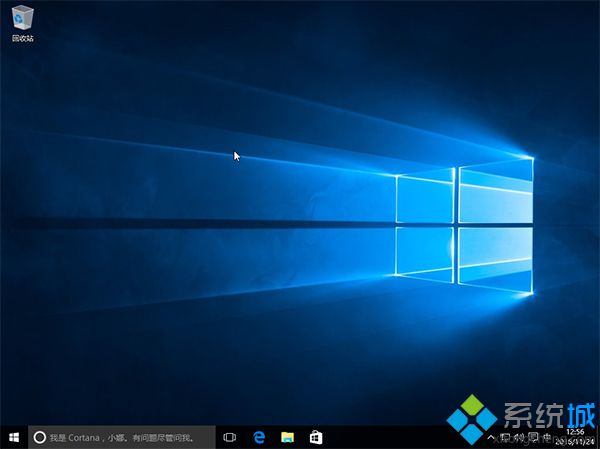
windows10全新安装过程就是这样了,全新安装方法不会在C盘留下旧系统备份,比较适合C盘容量不够的电脑安装。
- monterey12.1正式版无法检测更新详情0次
- zui13更新计划详细介绍0次
- 优麒麟u盘安装详细教程0次
- 优麒麟和银河麒麟区别详细介绍0次
- monterey屏幕镜像使用教程0次
- monterey关闭sip教程0次
- 优麒麟操作系统详细评测0次
- monterey支持多设备互动吗详情0次
- 优麒麟中文设置教程0次
- monterey和bigsur区别详细介绍0次
周
月












