cn-win7系统安装步骤是怎样的|cn_windows_7_ultimate怎么U盘安装
更新日期:2024-03-23 10:09:24
来源:转载
手机扫码继续观看

cn win7系统怎么安装?有用户在网上下载了原版cn_windows_7_ultimate,也就是win7旗舰版系统,打算给电脑安装上这个系统,但是不清楚cn win7系统安装步骤是怎样的。由于现在大部分人使用U盘安装系统,这边就跟大家介绍cn_windows_7_ultimate U盘安装教程。
相关教程:
u盘直接安装原版win7系统
硬盘直接安装原版win7系统步骤
相关事项:
1、如果是新电脑或系统已经损坏,制作U盘启动需使用另一台可用的电脑
2、如果运行内存2G及以下安装32位系统,内存4G及以上,选择64位系统
3、安装前需备份C盘和桌面文件,如果系统损坏,则进入PE备份:系统崩溃进pe备份C盘桌面数据方法
一、所需工具
1、4G及以上U盘:大白菜u盘制作教程
2、cn-win7系统下载:win7 32/64位官方原版iso镜像下载
3、激活工具:小马win7激活工具
4、分区教程:大白菜U盘怎么给硬盘重新分区
二、U盘启动设置:bios设置u盘启动方法
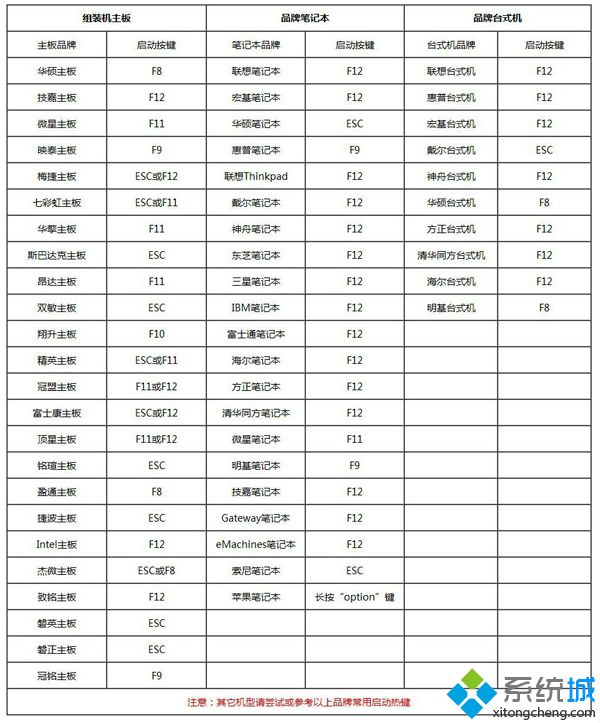
三、cn-win7系统U盘安装步骤如下
1、制作好大白菜U盘pe启动盘之后,将cn win7系统iso镜像直接复制到到大白菜U盘根目录中;
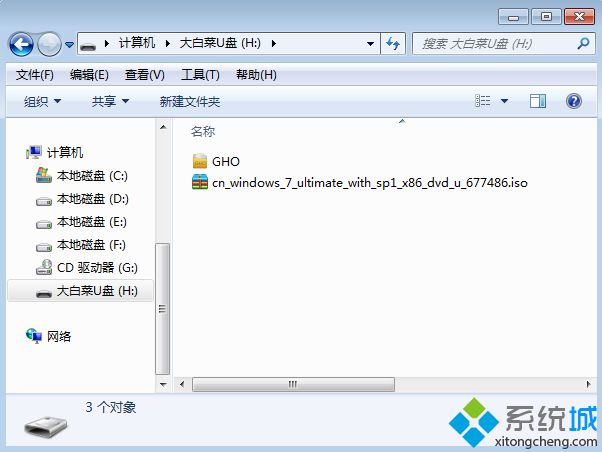 2、在需要装win7系统的电脑上插入U盘,重启后不停按F12或F11或Esc等按键,在弹出的启动菜单中选择USB选项,回车,如果不是这些按键,系统建议参考上面“启动设置”教程来设置;
2、在需要装win7系统的电脑上插入U盘,重启后不停按F12或F11或Esc等按键,在弹出的启动菜单中选择USB选项,回车,如果不是这些按键,系统建议参考上面“启动设置”教程来设置;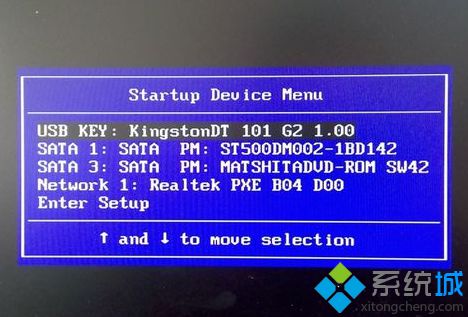 3、从U盘启动进入大白菜U盘主菜单,按数字2或移动方向键选择【02】回车,运行PE系统;
3、从U盘启动进入大白菜U盘主菜单,按数字2或移动方向键选择【02】回车,运行PE系统; 4、进入PE系统后,不用全盘重新分区的直接执行下一步,如果要全盘重新分区,打开【DG分区工具】,点击快速分区,设置分区数目和大小,安装系统的主分区设置50G以上,点击是执行分区;
4、进入PE系统后,不用全盘重新分区的直接执行下一步,如果要全盘重新分区,打开【DG分区工具】,点击快速分区,设置分区数目和大小,安装系统的主分区设置50G以上,点击是执行分区;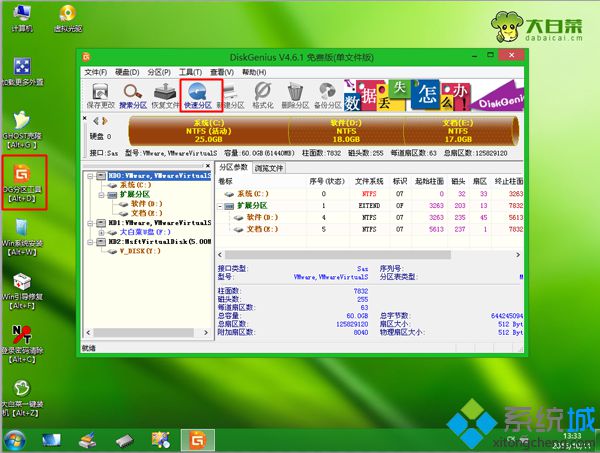 5、双击打开【大白菜一键装机】,映像路径直接选择win7 iso文件,点击下拉框,会自动提取install.wim并列出各种版本,选择要安装的win7版本,比如win7旗舰版,后面的8.03GB是安装该系统所需最少空间,系统发布;
5、双击打开【大白菜一键装机】,映像路径直接选择win7 iso文件,点击下拉框,会自动提取install.wim并列出各种版本,选择要安装的win7版本,比如win7旗舰版,后面的8.03GB是安装该系统所需最少空间,系统发布;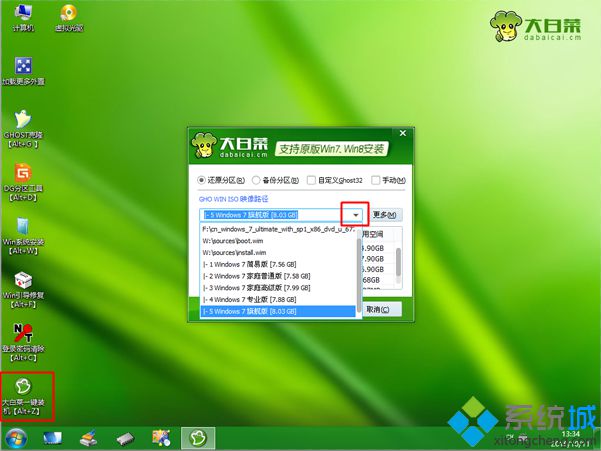 6、选择安装版本之后,点击“还原分区”,选择win7安装盘符,这边选择C盘,或根据大小和卷标选择,点击确定;
6、选择安装版本之后,点击“还原分区”,选择win7安装盘符,这边选择C盘,或根据大小和卷标选择,点击确定;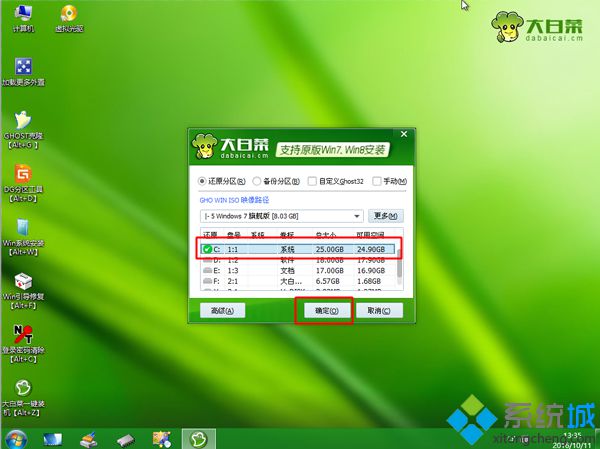 7、弹出这个对话框,点击确定,开始执行win7系统文件安装到C盘的操作;
7、弹出这个对话框,点击确定,开始执行win7系统文件安装到C盘的操作;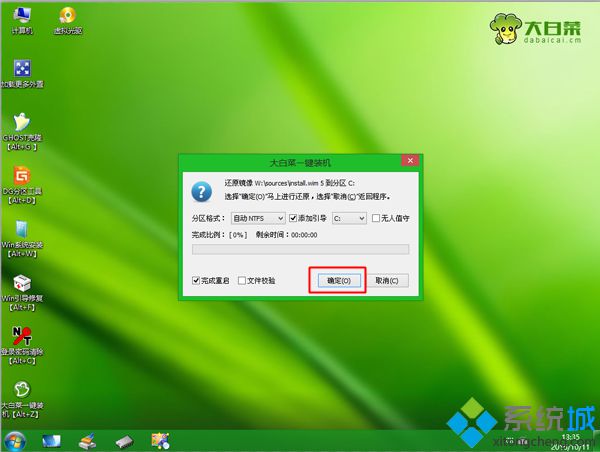 8、等待5-8分钟操作完成,弹出对话框,点击是立即重启,系统小编提示:重启过程中拔出U盘;
8、等待5-8分钟操作完成,弹出对话框,点击是立即重启,系统小编提示:重启过程中拔出U盘; 9、重启进入这个界面,开始执行win7系统设备和组件安装过程;
9、重启进入这个界面,开始执行win7系统设备和组件安装过程;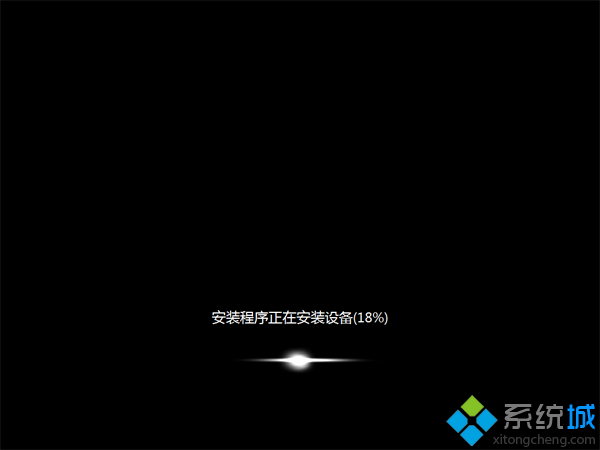 10、安装完成后,重启进入win7系统配置界面,选择国家地区、语言等,点击下一步;
10、安装完成后,重启进入win7系统配置界面,选择国家地区、语言等,点击下一步;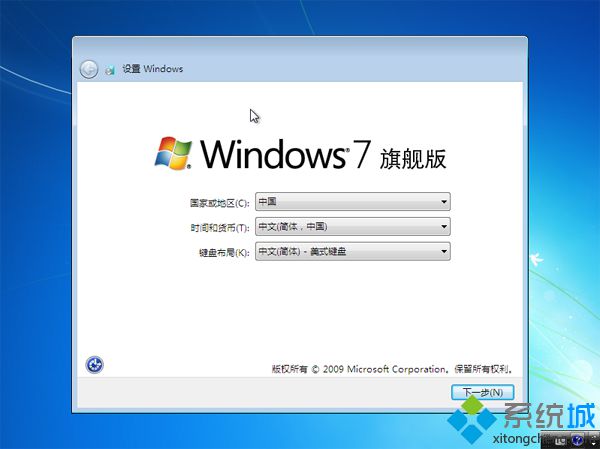 11、输入用户名,比如系统,下一步,密钥选择跳过,后续的配置过程根据提示操作;
11、输入用户名,比如系统,下一步,密钥选择跳过,后续的配置过程根据提示操作; 12、配置完成后进入win7系统桌面,打开小马激活工具,点击一键永久激活,重启系统完成激活。
12、配置完成后进入win7系统桌面,打开小马激活工具,点击一键永久激活,重启系统完成激活。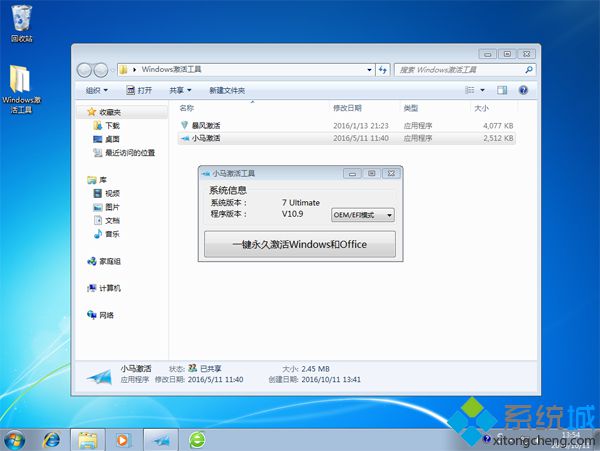
以上就是cn_windows_7_ultimate U盘安装教程,安装过程并不复杂,只需要按照上面的步骤来操作,就可以完成系统安装。
该文章是否有帮助到您?
常见问题
- monterey12.1正式版无法检测更新详情0次
- zui13更新计划详细介绍0次
- 优麒麟u盘安装详细教程0次
- 优麒麟和银河麒麟区别详细介绍0次
- monterey屏幕镜像使用教程0次
- monterey关闭sip教程0次
- 优麒麟操作系统详细评测0次
- monterey支持多设备互动吗详情0次
- 优麒麟中文设置教程0次
- monterey和bigsur区别详细介绍0次
系统下载排行
周
月
其他人正在下载
更多
安卓下载
更多
手机上观看
![]() 扫码手机上观看
扫码手机上观看
下一个:
U盘重装视频












