windosxp系统怎么重装|windosxp系统安装教程
更新日期:2024-03-23 13:09:33
来源:转载
windosxp系统重装过程是怎样的?有一些用户电脑配置比较低,或者因为情怀,还在使用windosxp系统,我们知道windosxp系统是比较简洁清爽的系统,占用资源少,运行流畅。不过任何系统总有需要重装系统的时候,那么要如何给windosxp系统重装呢?下面系统小编跟大家介绍windosxp系统安装教程。
相关教程:
装xp出现0x0000007B蓝屏解决方法
安装系统时提示您还没有指定ghost32/ghost64位置怎么解决
重装准备
1、备份C盘和桌面上重要的文件
2、系统下载:电脑公司ghost xp sp3优化增强版V2018.05
3、当前系统可以正常运行时使用硬盘安装方法,反之则用U盘安装方法
方法一、U盘安装方法:u盘安装xpiso步骤是怎样的
方法二、windosxp系统安装步骤 硬盘方法
1、把windosxp系统文件放到C盘之外的分区,比如保存到D盘,右键使用WinRAR等软件解压出来;

2、解压文件不能放C盘或桌面,否则不能安装,这边解压到D盘,如图所示;
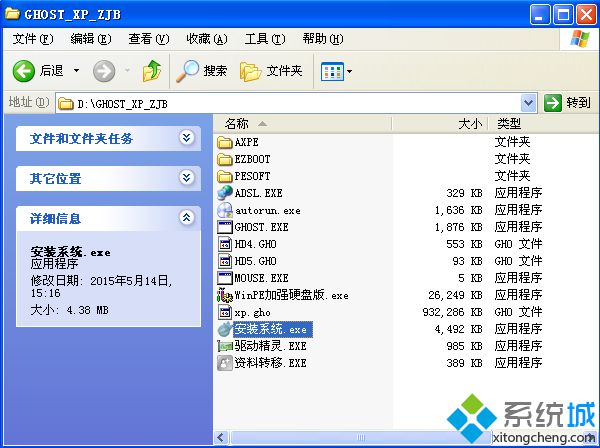
3、双击“安装系统.exe”打开OneKey ghost装机工具,点击“还原分区”,GHO WIM ISO映像路径默认会提取到xp.gho,选择windosxp系统安装位置,一般是C盘,点击确定;
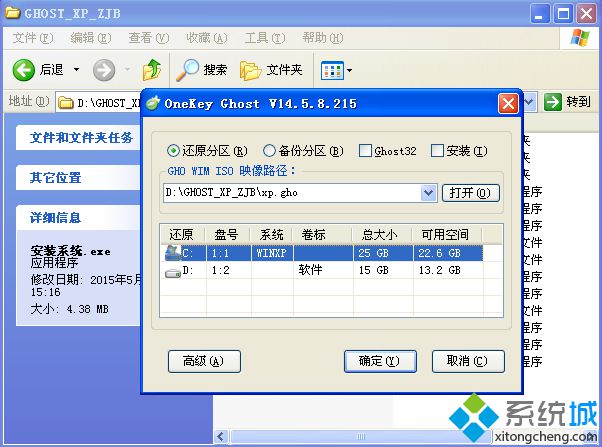
4、这时候会弹出对话框,询问是否立即重启,点击是重启电脑,立即执行windosxp系统重装过程;
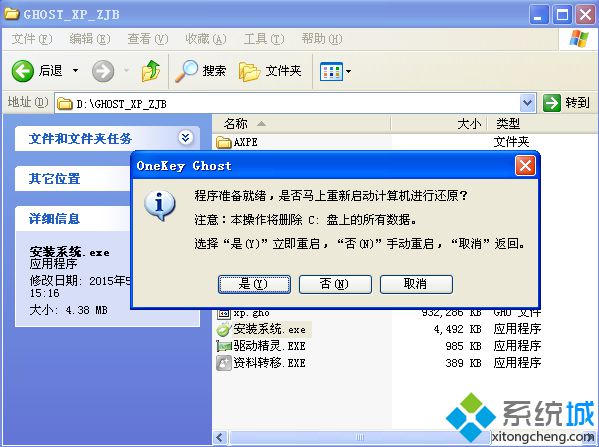
5、重启进入这个界面,执行C盘格式化以及windosxp系统安装部署到C盘的过程;
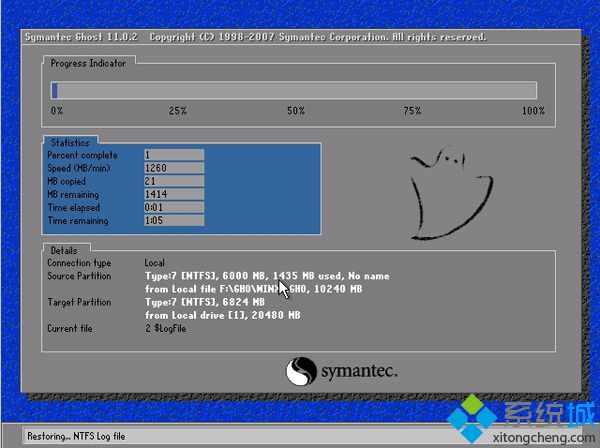
6、操作完成后电脑自动重启,执行windosxp系统重装过程并执行系统配置和激活过程;
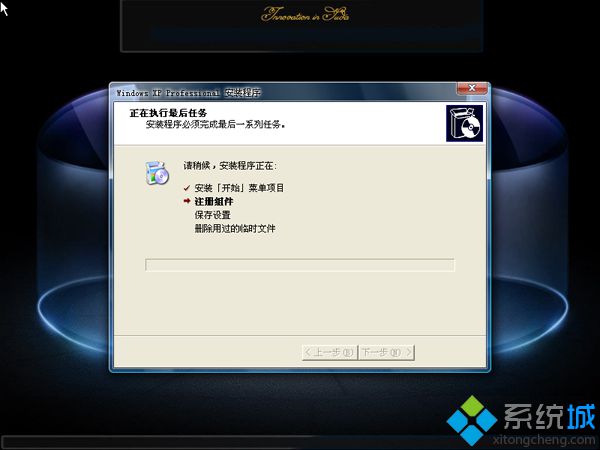
7、后续的重装过程是自动执行的,5-8分钟即可安装完成,重装完成后启动进入windosxp系统界面。

windosxp系统重装步骤就是这样子,如果系统还能正常启动,直接硬盘安装,如果系统已经损坏,就需要通过U盘重装。
- monterey12.1正式版无法检测更新详情0次
- zui13更新计划详细介绍0次
- 优麒麟u盘安装详细教程0次
- 优麒麟和银河麒麟区别详细介绍0次
- monterey屏幕镜像使用教程0次
- monterey关闭sip教程0次
- 优麒麟操作系统详细评测0次
- monterey支持多设备互动吗详情0次
- 优麒麟中文设置教程0次
- monterey和bigsur区别详细介绍0次
周
月












