联想z470能装xp系统吗|联想z470装xp系统步骤
更新日期:2024-03-23 13:14:59
来源:转载
虽然xp系统已经退出操作系统市场,但是使用xp系统的用户依然不减,很多人都会给电脑装xp系统,有用户买了联想z470笔记本,需要自己装系统,那么联想z470能装xp系统吗?事实上电脑都可以装xp系统,不过性能会大打折扣,而且新机型还需要进行相关的BIOS设置,这边小编跟大家介绍联想z470装xp系统步骤。
注意事项:
1、如果联想z470没有系统,或系统无法启动,需通过另一台电脑制作启动U盘
2、如果内存4G以上不要装xp系统,浪费硬件资源,内存2G可以装xp系统
3、z470是双显卡机型,一般推荐装win7系统,如果装xp系统只能使用集成显卡,性能大大降低,而且平时很多功能会受到影响,安装xp之前需慎重
相关教程:
联想笔记本怎么恢复系统
onekey ghost安装系统步骤
系统崩溃进pe备份C盘桌面数据方法
一、安装准备
1、lenovo系统下载:Lenovo联想笔记本ghost xp sp3标准版
3、4G或更大U盘:大白菜u盘制作教程
3、U盘启动设置:联想z470怎么设置u盘启动
二、联想z470装xp系统步骤
1、开机启动时,不停按F2按键,即可进入BIOS设置,如果无法进入则在关机状态下,按下电源键旁边的Novo一键拯救按钮;
 2、启动进入Novo菜单,选择BIOS Setup,按下回车键;
2、启动进入Novo菜单,选择BIOS Setup,按下回车键; 3、进入BIOS界面,按→方向键移动到Configuration,按↓方向键选择SATA Mode回车,选择IDE回车,安装xp系统必须是IDE,不然会蓝屏;
3、进入BIOS界面,按→方向键移动到Configuration,按↓方向键选择SATA Mode回车,选择IDE回车,安装xp系统必须是IDE,不然会蓝屏;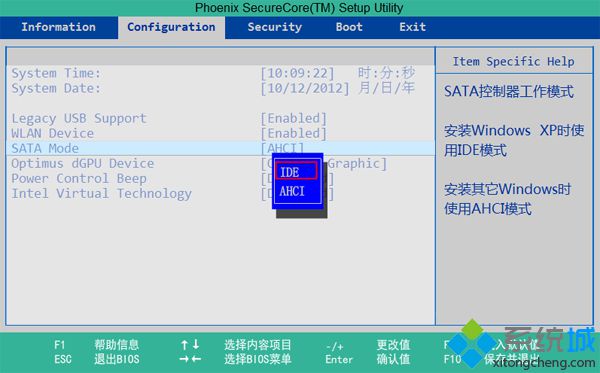 4、接着选择Optimus Dgpu Device回车,改成UMA Graphic Only回车,表示集成显卡模式,最后按F10回车重启;
4、接着选择Optimus Dgpu Device回车,改成UMA Graphic Only回车,表示集成显卡模式,最后按F10回车重启;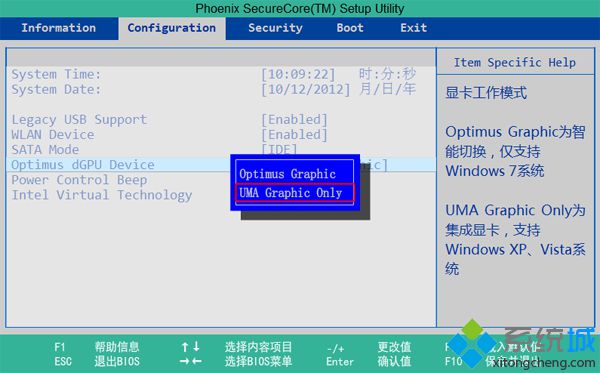 5、重启后按F12调出启动菜单,如果不行,则关机时按Novo键,在Novo菜单中选择Boot Menu回车,调出启动菜单后选择USB HDD回车从u盘启动;
5、重启后按F12调出启动菜单,如果不行,则关机时按Novo键,在Novo菜单中选择Boot Menu回车,调出启动菜单后选择USB HDD回车从u盘启动;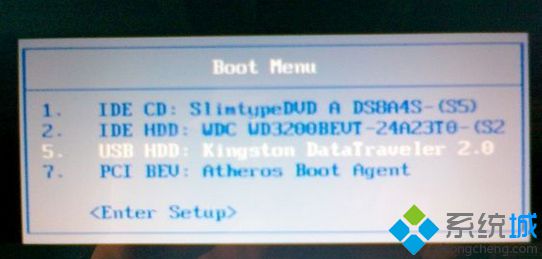 6、进入U盘主菜单,按↓方向键选择【02】或【03】回车,运行pe系统;
6、进入U盘主菜单,按↓方向键选择【02】或【03】回车,运行pe系统;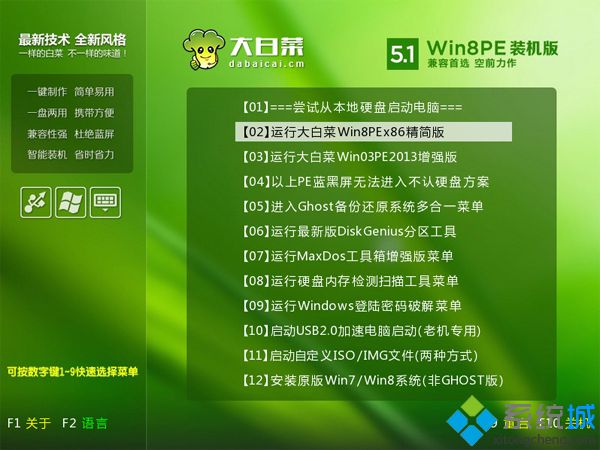 7、启动进入PE系统,如果需要分区,则双击【DG分区工具】,右键点击硬盘选择【快速分区】;
7、启动进入PE系统,如果需要分区,则双击【DG分区工具】,右键点击硬盘选择【快速分区】;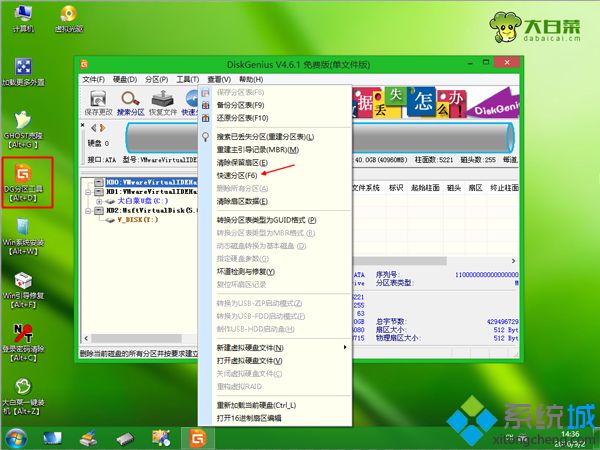 8、设置分区数目和分区的大小,系统盘建议30G以上,点击确定执行分区;
8、设置分区数目和分区的大小,系统盘建议30G以上,点击确定执行分区;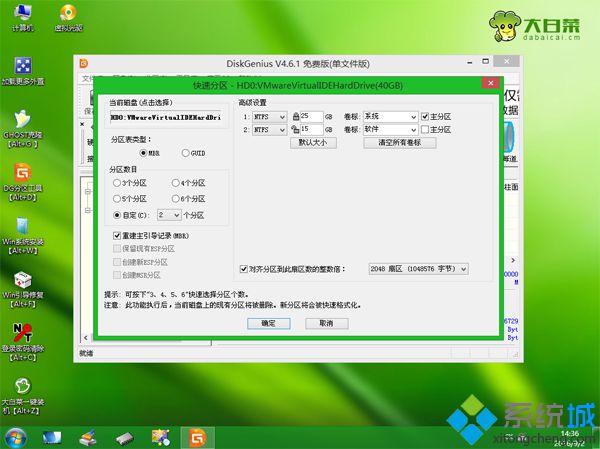 9、完成分区之后,双击打开【大白菜一键装机】,映像路径选择联想xp iso系统文件,默认会提取xp.gho文件,选择gho文件;
9、完成分区之后,双击打开【大白菜一键装机】,映像路径选择联想xp iso系统文件,默认会提取xp.gho文件,选择gho文件; 10、接着点击【还原分区】,安装位置选择C盘,安装位置如果不是显示C盘,需根据U卷标或大小来判断,点击确定;
10、接着点击【还原分区】,安装位置选择C盘,安装位置如果不是显示C盘,需根据U卷标或大小来判断,点击确定; 11、弹出这个对话框,勾选【完成后重启】和【引导修复】,点击是;
11、弹出这个对话框,勾选【完成后重启】和【引导修复】,点击是;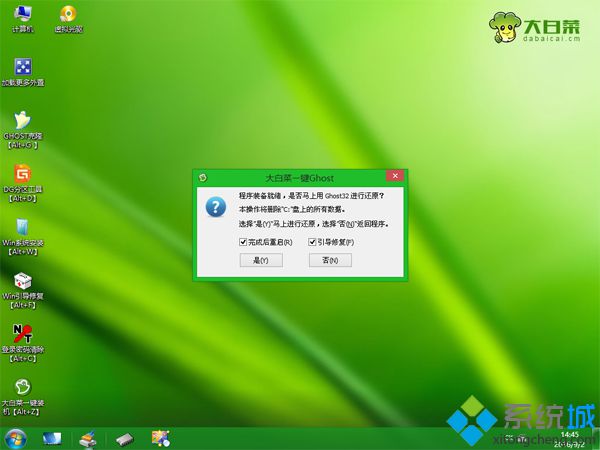 12、转到这个界面,执行xp系统还原到C盘的过程,大概3-5分钟左右;
12、转到这个界面,执行xp系统还原到C盘的过程,大概3-5分钟左右;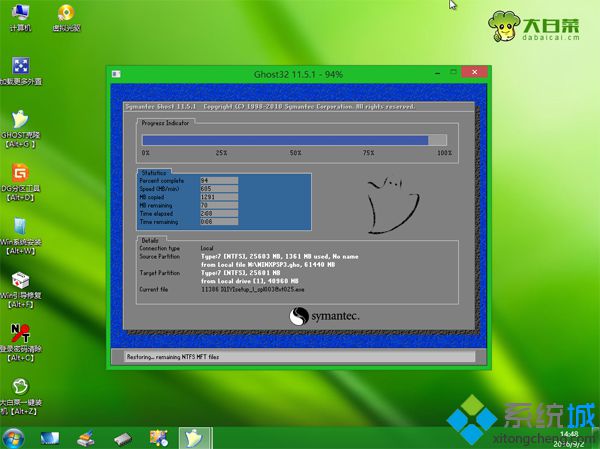 13、操作完成后,电脑会重启,此时拔出U盘,进入这个界面,执行xp系统安装和配置过程,这个过程5分钟左右;
13、操作完成后,电脑会重启,此时拔出U盘,进入这个界面,执行xp系统安装和配置过程,这个过程5分钟左右; 14、整个安装过程5-10分钟,在重启进入xp系统桌面后,联想z470就装上xp系统了。
14、整个安装过程5-10分钟,在重启进入xp系统桌面后,联想z470就装上xp系统了。
以上就是联想z470装xp系统的整个过程,安装过程比较复杂,如果内存大于4G,建议用户不要装xp系统,2G内存以下的可以装xp系统。
- monterey12.1正式版无法检测更新详情0次
- zui13更新计划详细介绍0次
- 优麒麟u盘安装详细教程0次
- 优麒麟和银河麒麟区别详细介绍0次
- monterey屏幕镜像使用教程0次
- monterey关闭sip教程0次
- 优麒麟操作系统详细评测0次
- monterey支持多设备互动吗详情0次
- 优麒麟中文设置教程0次
- monterey和bigsur区别详细介绍0次
周
月












