装机吧u盘启动盘怎么制作|装机吧u盘pe启动盘制作方法
更新日期:2024-03-23 16:09:43
来源:网友投稿
U盘装系统非常流行,使用比较多的是U盘pe启动盘,有用户下载了装机吧U盘启动盘制作工具,但是界面跟其他工具有点不一样,所以不知道怎么制作U盘启动盘,下面小编跟大家分享装机吧U盘pe启动盘制作方法。
相关教程:windows系统u盘安装方法
一、所需工具
1、4G以上容量U盘一个
2、制作工具下载:装机吧U盘启动盘制作工具下载
3、操作系统镜像下载:绿茶系统ghost win7 64位旗舰优化版V2018.04
二、装机吧U盘启动盘制作方法如下
1、在电脑上插入U盘,关闭安全软件杀毒工具,然后打开装机吧U盘启动盘制作工具;
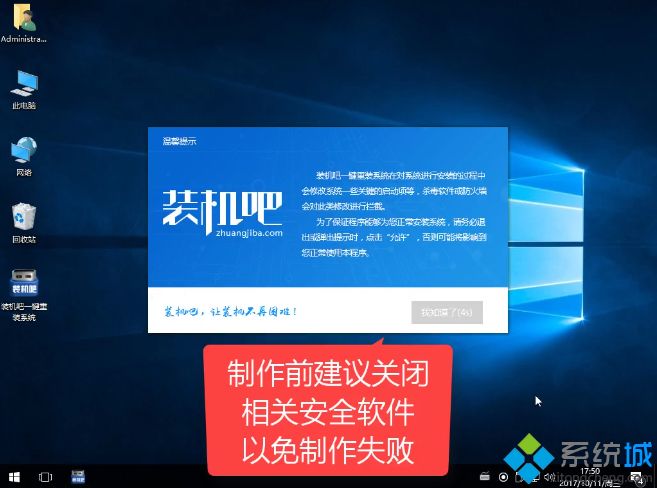
2、点击左上角的u盘启动,然后点击U盘模式;
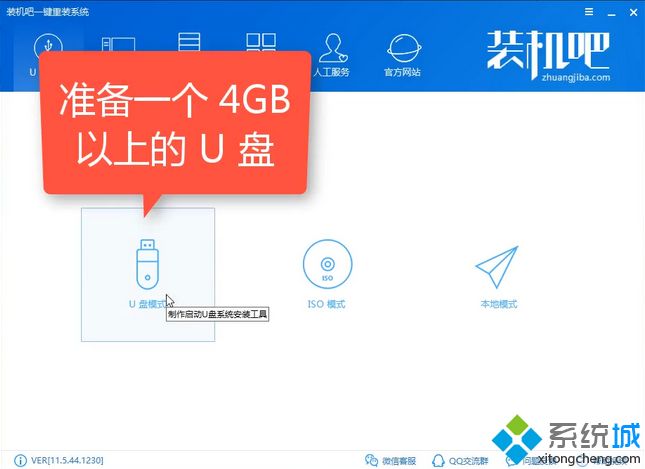
3、选择刚插入的U盘,勾选上,点击一键制作启动U盘,制作前U盘数据必须转移备份;
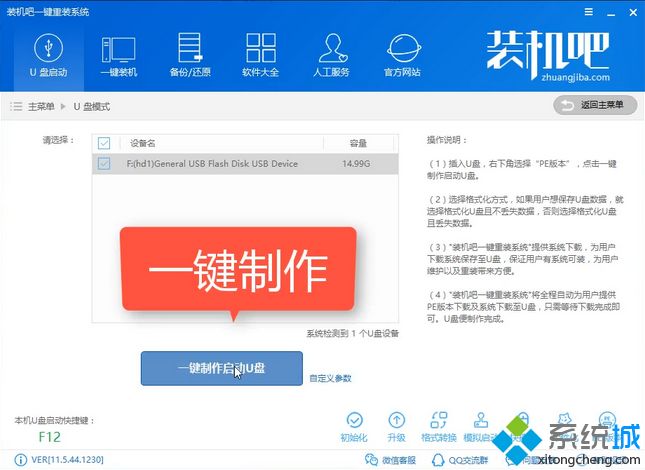
4、弹出提示框,选择UEFI/BIOS双启动模式;
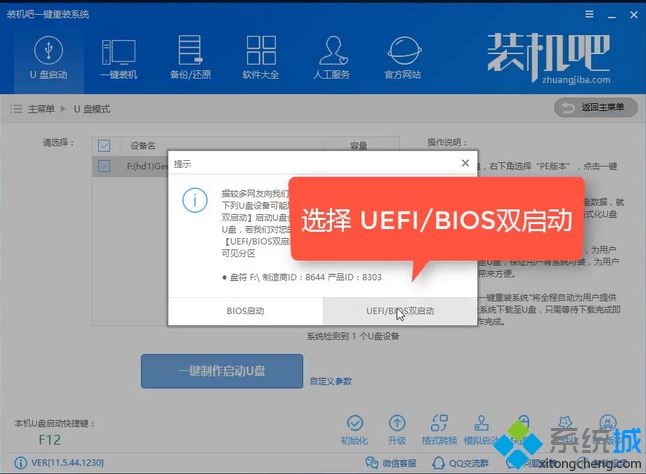
5、PE版本选择高级版,点击确定;
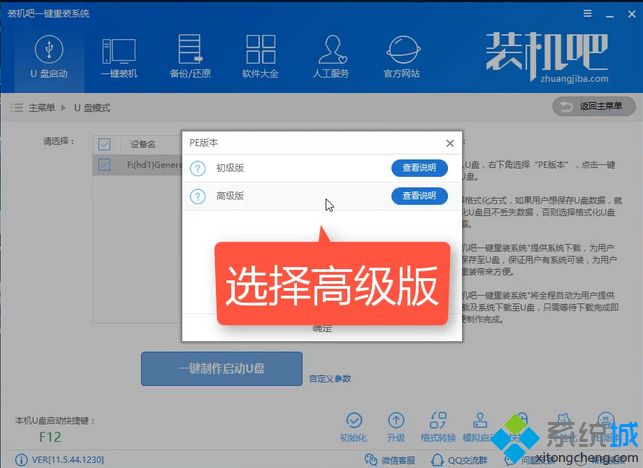
6、选择格式化U盘且丢失数据,确定;
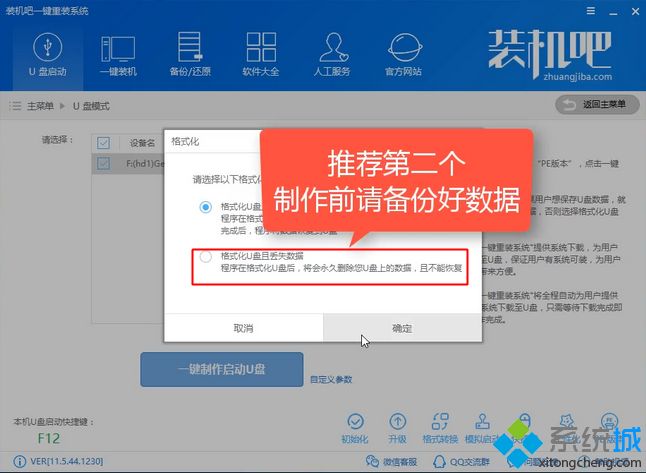
7、有个系统选择框,不管它,选择取消下载且制作U盘;
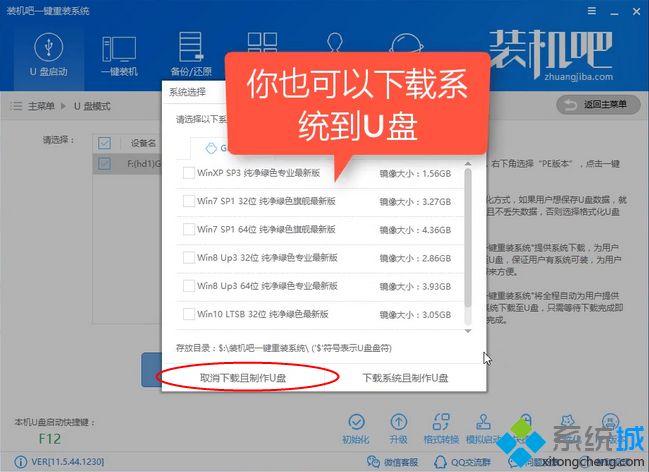
8、开始下载PE – 高级版,等待即可;
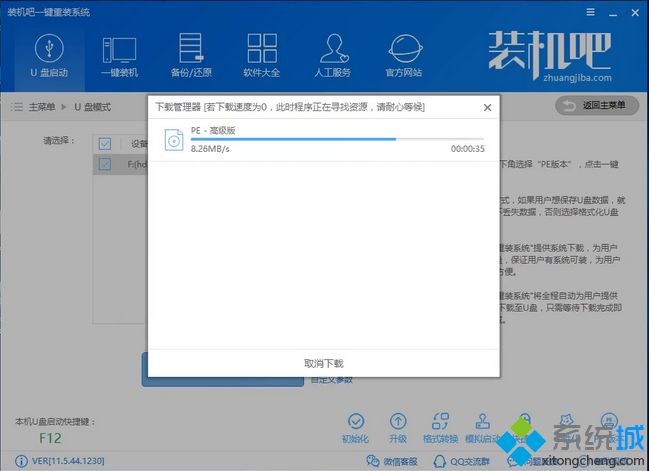
9、下载完成后会自动执行制作过程,等待,最后点击确定,制作完成。
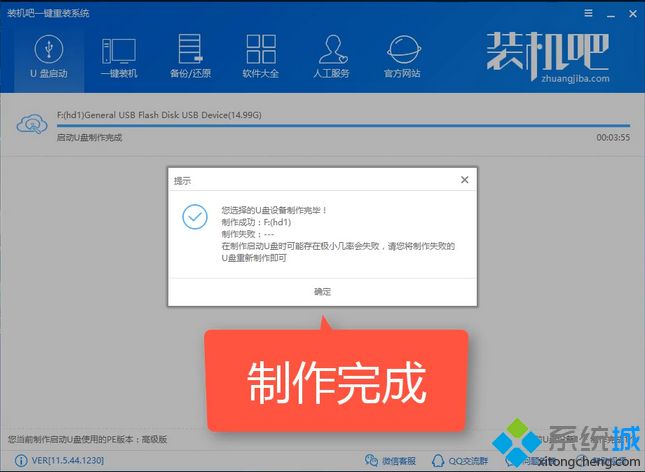
以上就是装机吧U盘启动盘制作方法,制作好一个U盘后可以永久使用,而且不影响U盘正常的使用。
- monterey12.1正式版无法检测更新详情0次
- zui13更新计划详细介绍0次
- 优麒麟u盘安装详细教程0次
- 优麒麟和银河麒麟区别详细介绍0次
- monterey屏幕镜像使用教程0次
- monterey关闭sip教程0次
- 优麒麟操作系统详细评测0次
- monterey支持多设备互动吗详情0次
- 优麒麟中文设置教程0次
- monterey和bigsur区别详细介绍0次
周
月












