u盘制作双系统启动盘步骤|双系统u盘制作方法
更新日期:2024-03-23 16:34:56
来源:网友投稿
手机扫码继续观看

U盘已经是安装系统最主流的工具,而且U盘的容量也越来越大,如果是直接通过刻录的方法写入U盘,那么这个U盘只能装一个系统,事实上U盘可以制作成双系统启动盘甚至是多系统启动盘,只要U盘的容量够大,那么怎么将U盘制作双系统启动盘呢?使用大白菜U盘启动盘制作工具就可以实现,下面系统小编教大家双系统U盘制作方法。
相关教程:
大白菜超级u盘装系统教程【图文】
UltraISO怎么制作U盘系统安装盘(只能装一个系统)
相关事项:
1、xp系统1G左右,其他操作系统大部分都是2.5G以上,32位系统3G左右,64位系统3G-4.5G
2、所以要制作双系统启动盘,U盘必须4G或8G以上,如果两个64位系统,需要8G或16G容量U盘
一、制作所需工具
1、电脑一台,8G、16G或更大容量U盘
2、工具下载:大白菜U盘启动盘制作工具
3、系统iso镜像下载:电脑系统下载
二、u盘制作双系统启动盘步骤如下
1、首先下载并安装大白菜装机维护版,然后打开软件主界面;
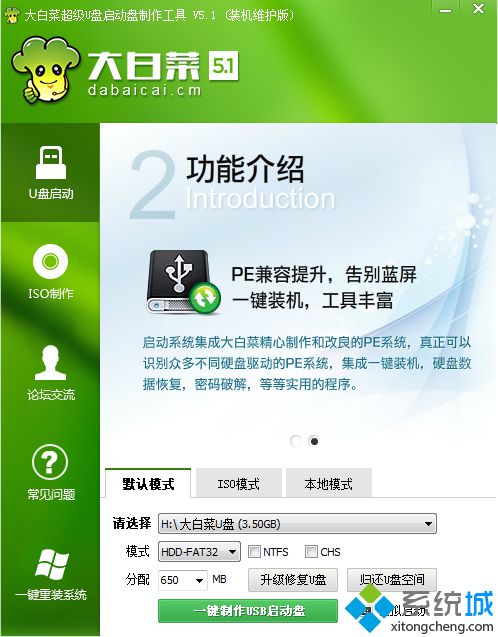 2、在电脑上插入U盘,大白菜制作工具会自动识别到U盘,点击“一键制作USB启动盘”,弹出提示框,直接点击确定;
2、在电脑上插入U盘,大白菜制作工具会自动识别到U盘,点击“一键制作USB启动盘”,弹出提示框,直接点击确定; 3、在这个界面执行格式化U盘,并执行大白菜启动盘制作过程;
3、在这个界面执行格式化U盘,并执行大白菜启动盘制作过程;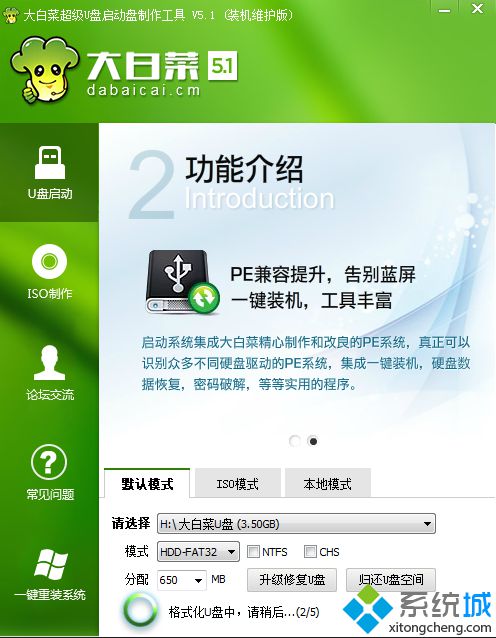 4、接着弹出提示框,点击确定弹出下面的提示框,再点击确定,打开模拟器;
4、接着弹出提示框,点击确定弹出下面的提示框,再点击确定,打开模拟器;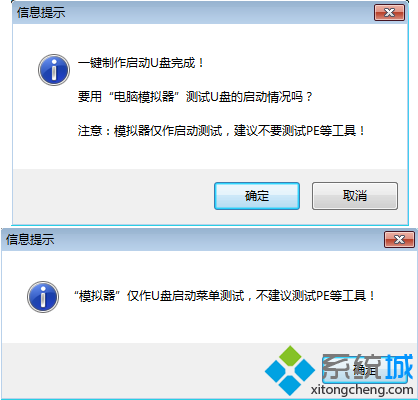 5、能够打开大白菜PE启动模拟界面,就表示大白菜pe启动盘已经制作成功;
5、能够打开大白菜PE启动模拟界面,就表示大白菜pe启动盘已经制作成功;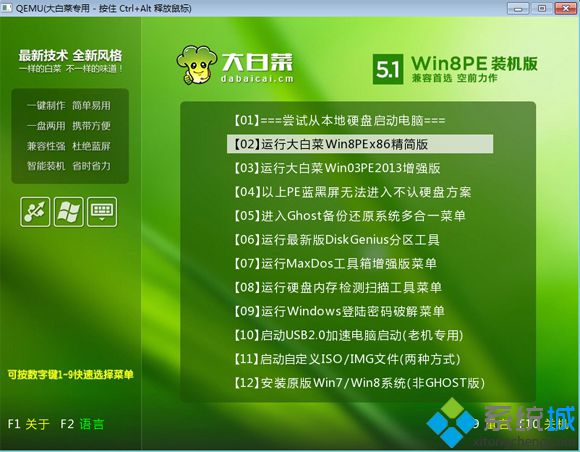 6、然后同时把两个ghost版或原版系统iso镜像文件复制到U盘GHO目录或根目录,这样双系统U盘就制作好了;
6、然后同时把两个ghost版或原版系统iso镜像文件复制到U盘GHO目录或根目录,这样双系统U盘就制作好了;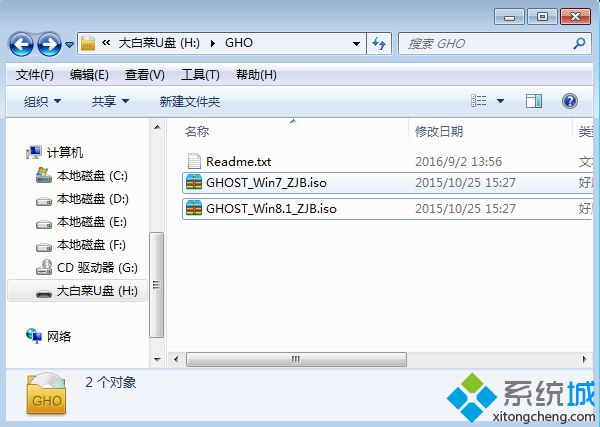 7、然后在安装系统的时候,只需选择要安装系统版本就行了,如图所示。
7、然后在安装系统的时候,只需选择要安装系统版本就行了,如图所示。
以上就是双系统U盘制作方法,要制作U盘双系统启动盘需要保证U盘的容量足够大,有需要的朋友可以学习下上面的教程来制作双系统U盘启动盘。
该文章是否有帮助到您?
常见问题
- monterey12.1正式版无法检测更新详情0次
- zui13更新计划详细介绍0次
- 优麒麟u盘安装详细教程0次
- 优麒麟和银河麒麟区别详细介绍0次
- monterey屏幕镜像使用教程0次
- monterey关闭sip教程0次
- 优麒麟操作系统详细评测0次
- monterey支持多设备互动吗详情0次
- 优麒麟中文设置教程0次
- monterey和bigsur区别详细介绍0次
系统下载排行
周
月
其他人正在下载
更多
安卓下载
更多
手机上观看
![]() 扫码手机上观看
扫码手机上观看
下一个:
U盘重装视频












