怎么用u盘做win8启动盘|U盘制作win8启动盘方法
更新日期:2024-03-23 19:28:42
来源:转载
手机扫码继续观看

现在大多数电脑都不再配置光驱,如果要装系统就需要用U盘,不管你想装什么系统,都可以用U盘,比如你要装win8,就可以将U盘做成win8启动盘,制作win8启动盘的方法有两种,一种是制作成pe启动盘,一种是直接刻录到U盘做成启动盘,那么要怎么用U盘做win8启动盘呢?本文系统小编跟大家介绍U盘制作win8启动盘的方法。
相关教程:
软碟通u盘装系统教程
大白菜u盘装系统教程win8
准备工作
1、4G容量以上U盘一个
2、系统下载:雨林木风win8旗舰版
3、制作工具:
UltraISO启动盘制作工具9.5
大白菜U盘启动盘制作工具
方法一、使用UltraISO制作
1、插入U盘,右键以管理员身份运行UltraISO,依次点击“文件”—“打开”;
2、在本地硬盘浏览找到win8系统ISO镜像,打开;
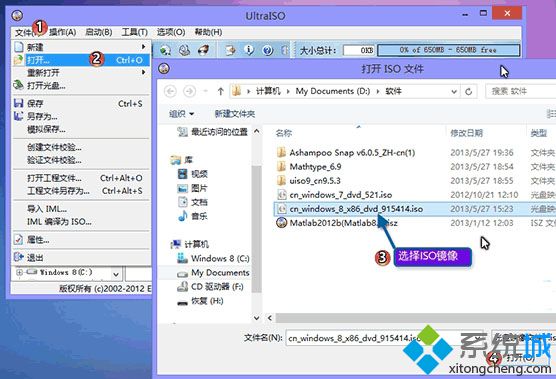 3、返回主界面,点击“启动”—“写入硬盘映像”,硬盘驱动器选择U盘,写入方式为USB-HDD+,其他无需修改,点击写入;
3、返回主界面,点击“启动”—“写入硬盘映像”,硬盘驱动器选择U盘,写入方式为USB-HDD+,其他无需修改,点击写入; 4、提示将删除U盘所有数据,点击是,开始写入,提示刻录成功时就表示win8启动盘制作完成。
4、提示将删除U盘所有数据,点击是,开始写入,提示刻录成功时就表示win8启动盘制作完成。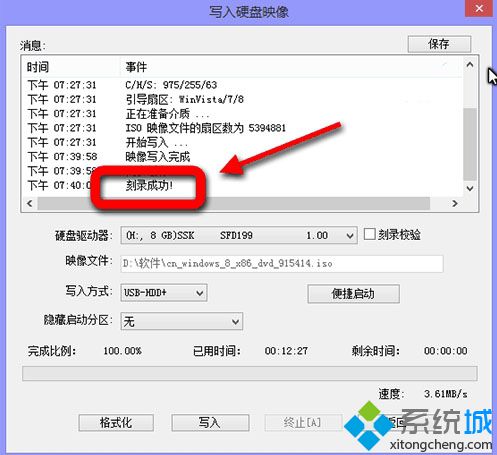
方法二:使用大白菜制作
1、首先下载并安装大白菜装机维护版,然后打开软件主界面;
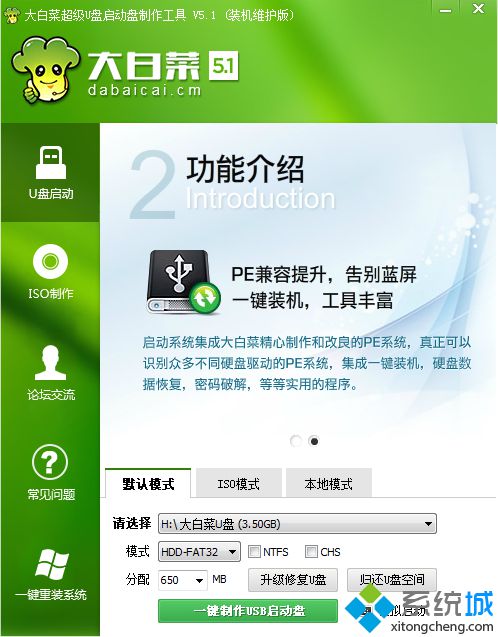 2、在电脑上插入U盘,大白菜制作工具会自动识别到U盘,点击“一键制作USB启动盘”,弹出提示框,直接点击确定;
2、在电脑上插入U盘,大白菜制作工具会自动识别到U盘,点击“一键制作USB启动盘”,弹出提示框,直接点击确定;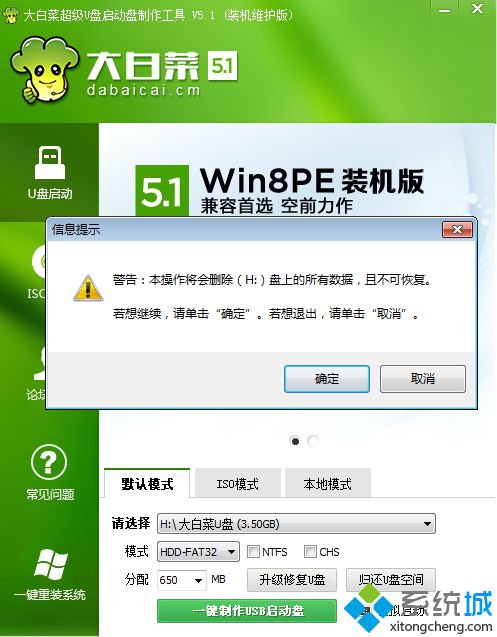 3、在这个界面执行格式化U盘,并执行大白菜启动盘制作过程;
3、在这个界面执行格式化U盘,并执行大白菜启动盘制作过程;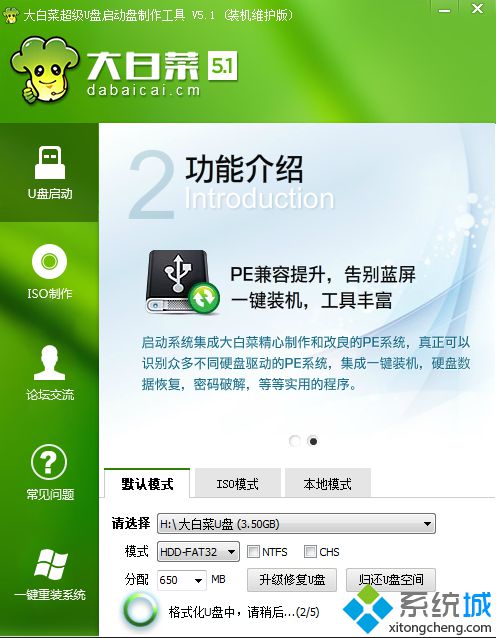 4、接着弹出提示框,点击确定弹出下面的提示框,再点击确定,打开模拟器;
4、接着弹出提示框,点击确定弹出下面的提示框,再点击确定,打开模拟器;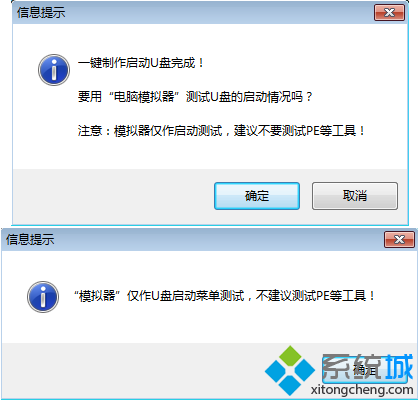 5、能够打开大白菜PE启动模拟界面,就表示大白菜pe启动盘已经制作成功;
5、能够打开大白菜PE启动模拟界面,就表示大白菜pe启动盘已经制作成功;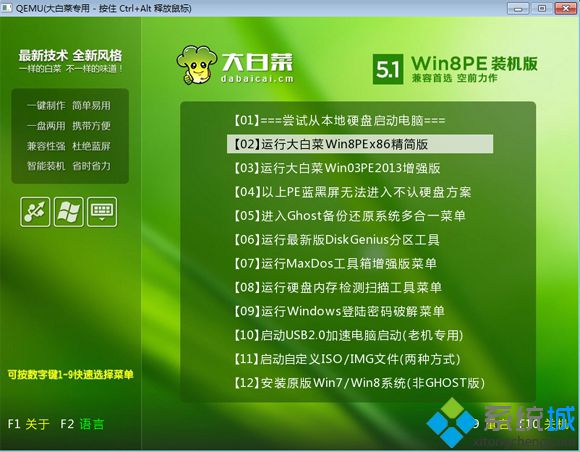 6、然后win8系统iso镜像文件复制到U盘GHO目录或根目录,这样U盘就做成win8启动盘了。
6、然后win8系统iso镜像文件复制到U盘GHO目录或根目录,这样U盘就做成win8启动盘了。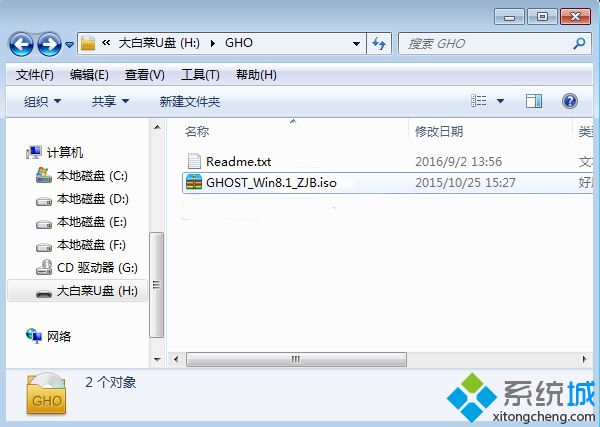
以上是U盘做win8启动盘的两种方法,制作过程都非常简单,有需要的用户可以根据上面的步骤来操作,希望对大家有帮助。
该文章是否有帮助到您?
常见问题
- monterey12.1正式版无法检测更新详情0次
- zui13更新计划详细介绍0次
- 优麒麟u盘安装详细教程0次
- 优麒麟和银河麒麟区别详细介绍0次
- monterey屏幕镜像使用教程0次
- monterey关闭sip教程0次
- 优麒麟操作系统详细评测0次
- monterey支持多设备互动吗详情0次
- 优麒麟中文设置教程0次
- monterey和bigsur区别详细介绍0次
系统下载排行
周
月
其他人正在下载
更多
安卓下载
更多
手机上观看
![]() 扫码手机上观看
扫码手机上观看
下一个:
U盘重装视频












