怎么制作可以启动电脑的u盘|可启动电脑的u盘制作方法
更新日期:2024-03-23 19:46:38
来源:转载
手机扫码继续观看

电脑没有系统或系统损坏时是不能正常启动的,此时需要借助启动盘来引导启动,比如U盘,普通的U盘是不能启动电脑的,我们需要通过一些工具制作可以启动电脑的U盘,比如ultraiso或大白菜等启动盘制作工具,那么要怎么制作可以启动电脑的U盘呢?下面系统小编跟大家介绍可启动电脑的U盘制作方法。
相关教程:
电脑进入U盘启动界面方法
软碟通u盘装系统教程
大白菜u盘装系统教程分享
准备工作:
1、4G或更大容量U盘,转移备份U盘所有数据
2、系统下载:Ghost win7系统下载
3、u盘启动盘制作工具下载:
UltraISO软碟通破解版
大白菜超级U盘启动盘制作工具
方法一:使用UltraISO工具制作(需系统ISO镜像)
1、右键以管理员身份打开UltraISO制作工具,然后在电脑usb接口上插入U盘;
2、点击“文件”—“打开”,或直接点击左上角“打开”图标,选择要制作U盘启动盘的系统ISO文件,点击打开;
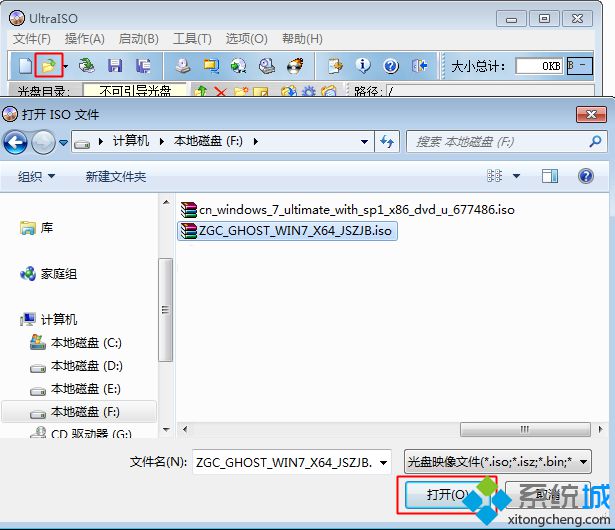 3、然后依次点击“启动”—“写入硬盘映像”;
3、然后依次点击“启动”—“写入硬盘映像”;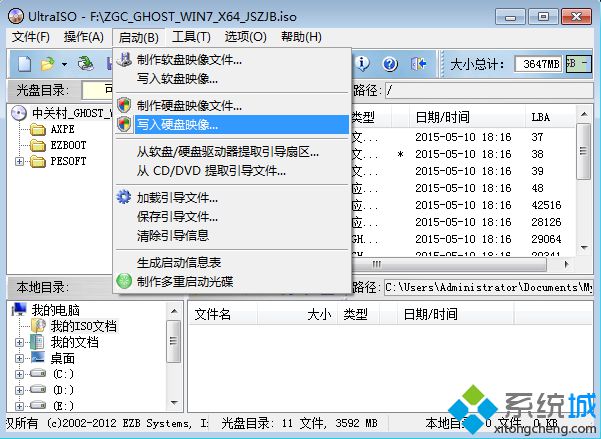 4、写入方式一般是USB-HDD+,其他选项无需修改,直接点击“写入”,开始执行制作过程;
4、写入方式一般是USB-HDD+,其他选项无需修改,直接点击“写入”,开始执行制作过程;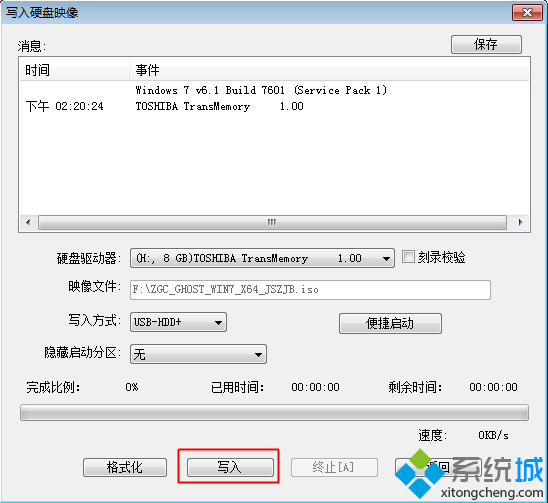 5、在提示刻录成功之后,可启动电脑的U盘制作完成。
5、在提示刻录成功之后,可启动电脑的U盘制作完成。方法二:使用大白菜U盘启动盘工具制作
1、安装大白菜U盘启动盘制作工具之后,双击打开大白菜主界面;
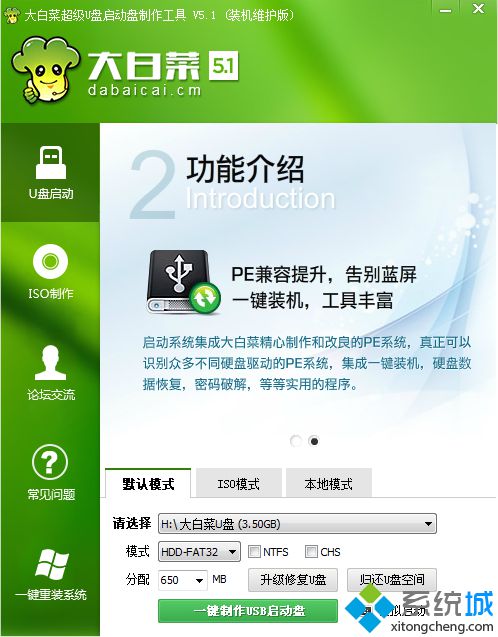 2、在电脑usb接口上插入U盘,大白菜会自动识别到U盘,点击“一键制作USB启动盘”,弹出提示框,直接点击确定;
2、在电脑usb接口上插入U盘,大白菜会自动识别到U盘,点击“一键制作USB启动盘”,弹出提示框,直接点击确定;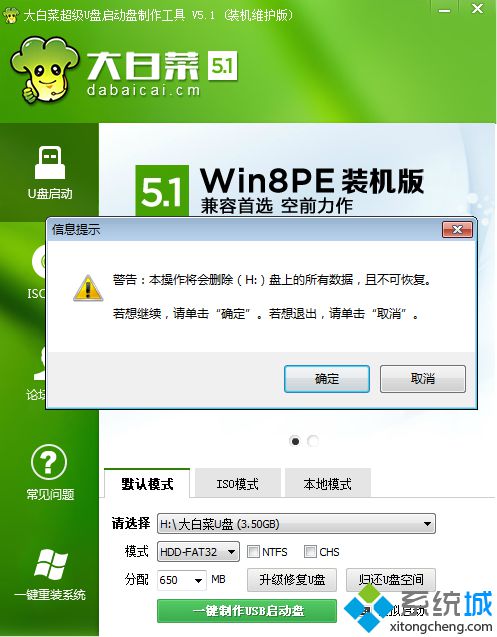 3、执行格式化U盘过程,执行制作启动盘的过程;
3、执行格式化U盘过程,执行制作启动盘的过程;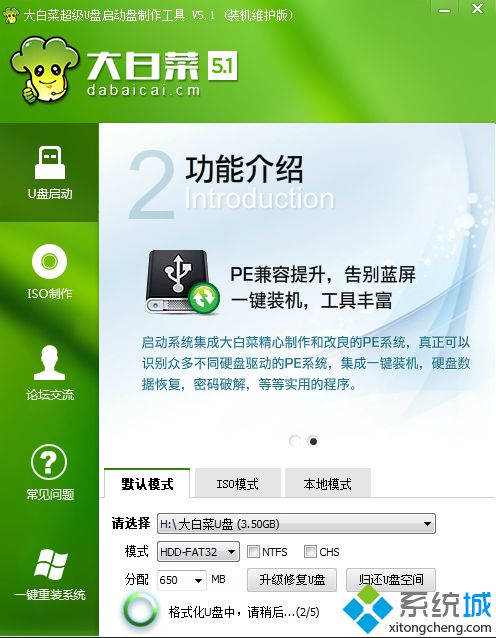 4、分别弹出以下的提示框,都点击确定,此时会打开模拟器;
4、分别弹出以下的提示框,都点击确定,此时会打开模拟器;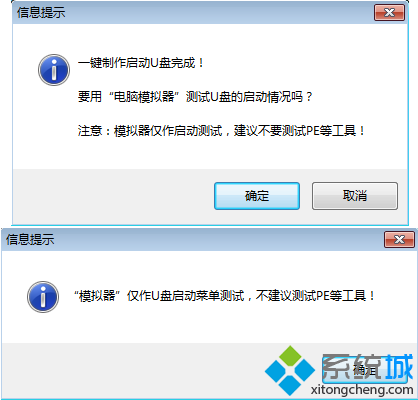 5、如果能够打开大白菜U盘启动盘模拟界面,表示启动盘制作成功;
5、如果能够打开大白菜U盘启动盘模拟界面,表示启动盘制作成功;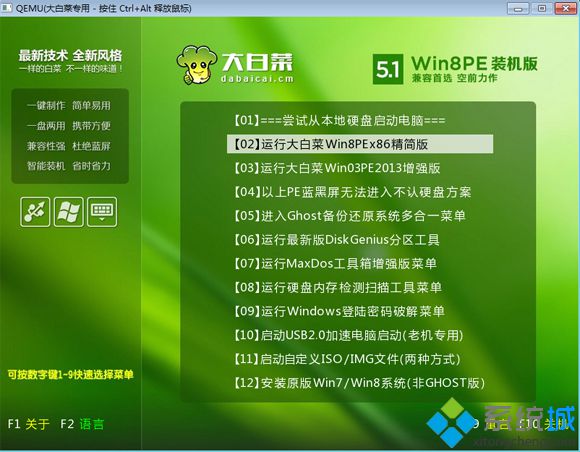 6、此时U盘名称变成大白菜U盘,如果有系统镜像,将系统iso文件复制到U盘GHO目录下,操作完成。
6、此时U盘名称变成大白菜U盘,如果有系统镜像,将系统iso文件复制到U盘GHO目录下,操作完成。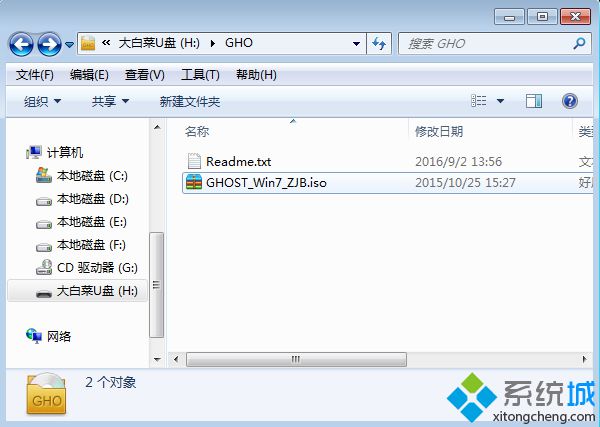
可启动电脑的u盘制作方法就是这样了,大家可以根据自己需要,选择适合自己的方法来制作,一般建议大家选择大白菜制作,功能比较强大。
该文章是否有帮助到您?
常见问题
- monterey12.1正式版无法检测更新详情0次
- zui13更新计划详细介绍0次
- 优麒麟u盘安装详细教程0次
- 优麒麟和银河麒麟区别详细介绍0次
- monterey屏幕镜像使用教程0次
- monterey关闭sip教程0次
- 优麒麟操作系统详细评测0次
- monterey支持多设备互动吗详情0次
- 优麒麟中文设置教程0次
- monterey和bigsur区别详细介绍0次
系统下载排行
周
月
其他人正在下载
更多
安卓下载
更多
手机上观看
![]() 扫码手机上观看
扫码手机上观看
下一个:
U盘重装视频












