WinXP如何进入安全模式?WinXP进入安全模式设置
更新日期:2024-04-10 17:10:22
来源:网友投稿
相信有很多人都知道,安全模式是Windows操作系统中的一种特殊模式,每当操作系统中出现错误,只要在安全模式下,就可以很轻松的修复操作系统出现的错误。对于经常使用电脑的用户来讲,如何进入安全模式可以说是小菜一碟,但对于很少使用电脑的用户来讲,就有点困难了。下面,针对这一问题,小编这就来教教大家WinXP进入安全模式的方法。
方法/步骤
1、如果不能进入正常系统,开机后,可以到系统选项界面时,直接按F8进入安全模式,如果是在正常系统中要进入安全模式,可以先在开始菜单中选择“运行”;
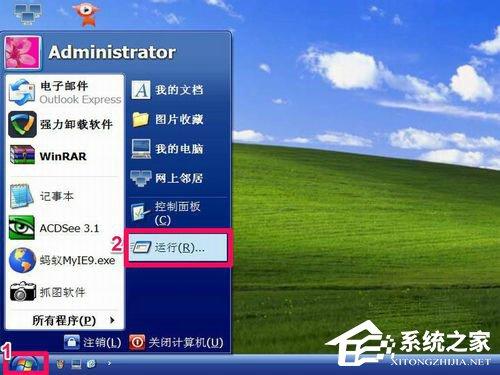
2、在运行窗口中输入msconfig命令,然后按确定;

3、进入系统配置实用程序窗口,首先看到的应该是“正常启动”这一项;

4、需要把它改为“诊断启动”这一项,然后按“应用”按钮;
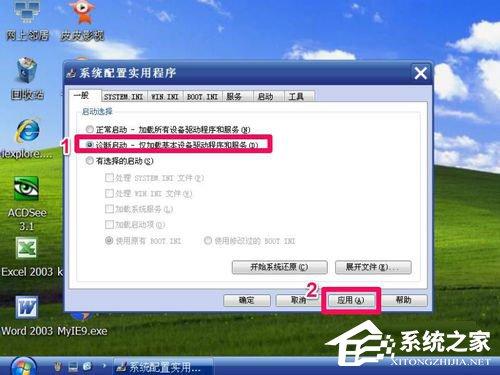
5、当按了“应用”后,会提示一个错误,不要管,按“确定”,然后按“关闭”按钮;
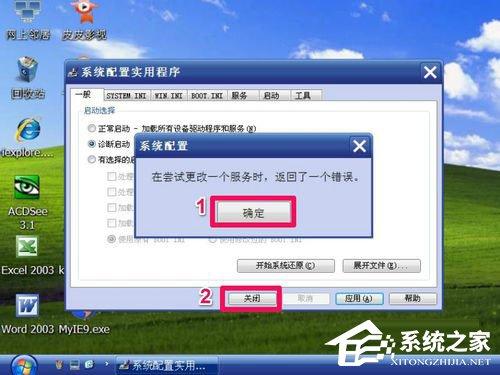
6、这时会弹出一个信息框,提示重启才能使设置生效;
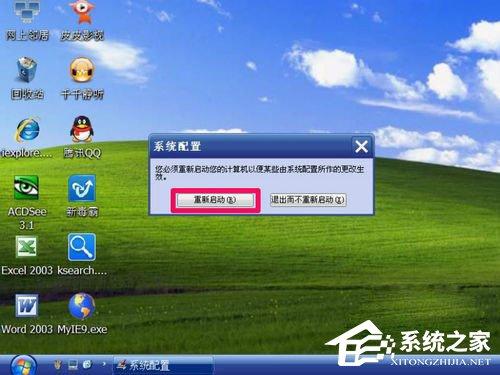
7、重启后,当进入系统选项时,马上按F8键,进入到“高级选项”;

8、在“高级启动选项”窗口,选择“安全模式”这一项;
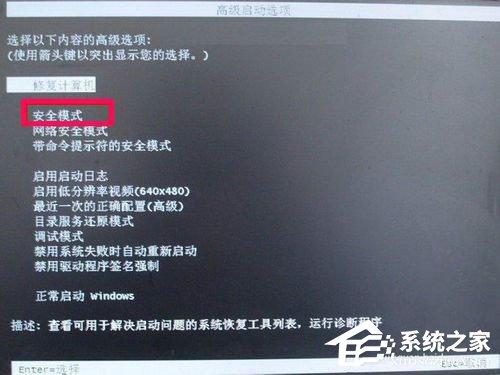
9、启动安全模式会比正常模式的启动时间要长一点,稍等一下,就会进入安全模式,在安全模式下的操作与正常模式下的操作都是一样的,只是功能少一些。
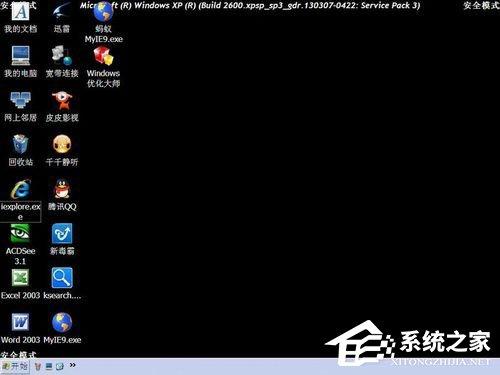
以上就是小编教给大家的WinXP下进入安全模式的具体方法,按照以上步骤操作,就能轻松进入安全模式了。由于电脑不同,所显示的界面会略有不同,一般过Logon画面后,就可以不停地连续按F8,进入安全模式了。
- monterey12.1正式版无法检测更新详情0次
- zui13更新计划详细介绍0次
- 优麒麟u盘安装详细教程0次
- 优麒麟和银河麒麟区别详细介绍0次
- monterey屏幕镜像使用教程0次
- monterey关闭sip教程0次
- 优麒麟操作系统详细评测0次
- monterey支持多设备互动吗详情0次
- 优麒麟中文设置教程0次
- monterey和bigsur区别详细介绍0次
周
月












