怎么安装系统之家装机旗舰版|系统之家装机旗舰版安装步骤
更新日期:2024-03-22 16:01:31
来源:投稿
我们知道如果想要在电脑中安装操作系统,那么可以通过多种方式进行安装,比如通过硬盘、光盘、u盘等安装工具。假如下载了系统之家装机旗舰版之后,应该怎么进行系统安装呢?对此,以win7系统为例,介绍系统之家装机旗舰版安装步骤。
推荐教程:
怎么用U盘装原版系统步骤图解
一、安装准备
1、关闭系统安全工具以及杀毒软件,否则无法正常安装
2、操作系统:win7系统下载
二、硬盘安装方法
系统之家硬盘安装系统怎么操作
三、u盘安装方法
1、使用WinRAR等解压工具打开系统之家装机旗舰版镜像,把gho文件解压到U盘GHO目录;
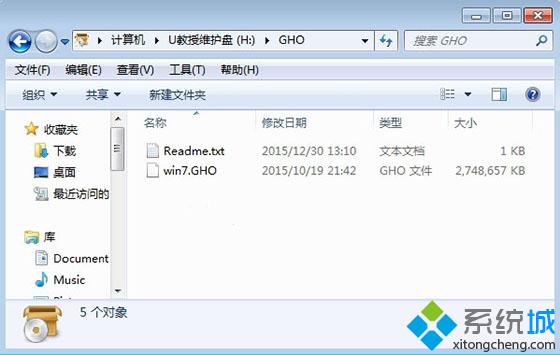
2、在电脑上插入U盘,开机时按F12/F11/Esc调出启动菜单,选择带usb的选项或U盘名称,按回车键;
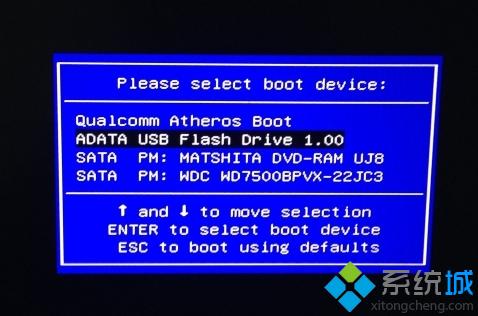
3、启动进入U盘界面,选择【02】回车,启动pe系统;
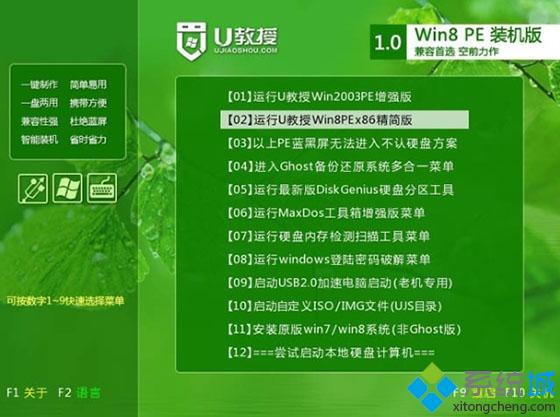
4、双击打开【PE一键装机】,按照图中所示进行设置,点击系统安装位置,一般是C盘,点击确定;
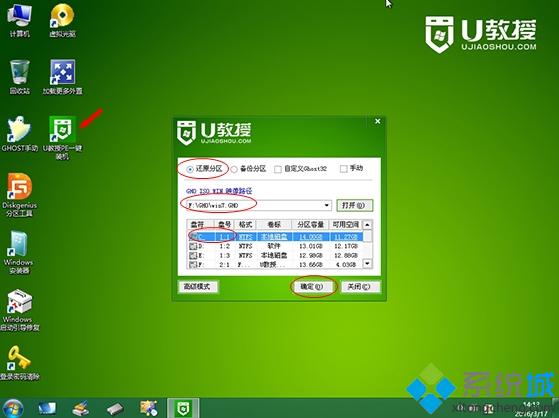
5、准备就绪,点击是就会立即进行系统解压操作;
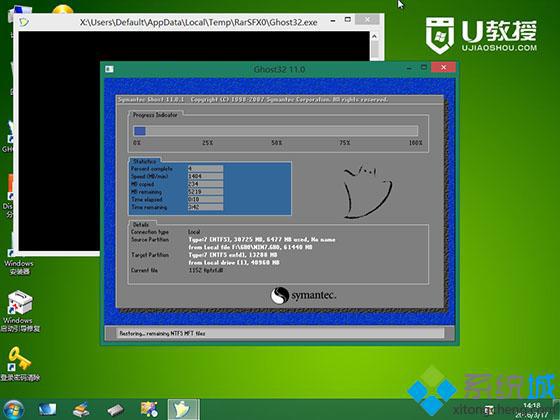
6、接着电脑会自动重启,拔出U盘,接着就可以自动安装系统之家装机旗舰版;
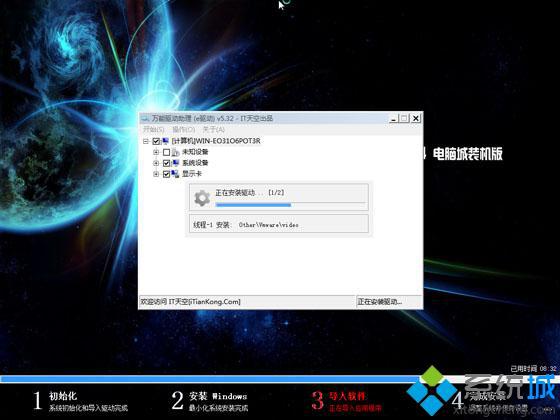
7、最后启动并进入系统之家装机旗舰版桌面,即可完成安装。

如果用户不清楚怎么安装系统之家装机旗舰版,就可以参考本文介绍的方法步骤来安装。
- monterey12.1正式版无法检测更新详情0次
- zui13更新计划详细介绍0次
- 优麒麟u盘安装详细教程0次
- 优麒麟和银河麒麟区别详细介绍0次
- monterey屏幕镜像使用教程0次
- monterey关闭sip教程0次
- 优麒麟操作系统详细评测0次
- monterey支持多设备互动吗详情0次
- 优麒麟中文设置教程0次
- monterey和bigsur区别详细介绍0次
周
月












