一键ghost xp系统u盘安装怎么操作
更新日期:2024-03-22 16:08:42
来源:转载
我们知道微软已经停止为xp系统提供服务支持,不过仍有部分用户使用xp系统,可通过第三方软件进行系统维护。假如需要在电脑中安装xp系统,那么不妨参考接下来介绍的方法,用u盘一键安装ghost xp系统。
相关阅读:
xp原版镜像u盘安装方法分享
一键ghost硬盘安装xp系统
装xp系统BIOS设置教程
一、安装准备
1、备份电脑C盘和桌面文件
2、2G左右U盘,制作xp系统U盘安装盘
3、引导设置:怎么设置开机从U盘启动
4、操作系统:ghost xp sp3 装机版
二、一键ghost xp系统u盘安装步骤
1、在电脑上插入ghost xp系统u盘安装盘,重启过程中按F12、F11、Esc等对应的快捷键,选择USB选项,回车;
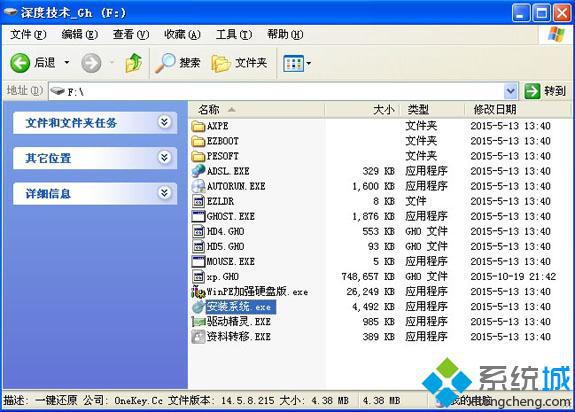
2、接着就可以进入u盘安装界面,选择【1】安装系统到硬盘第一分区;
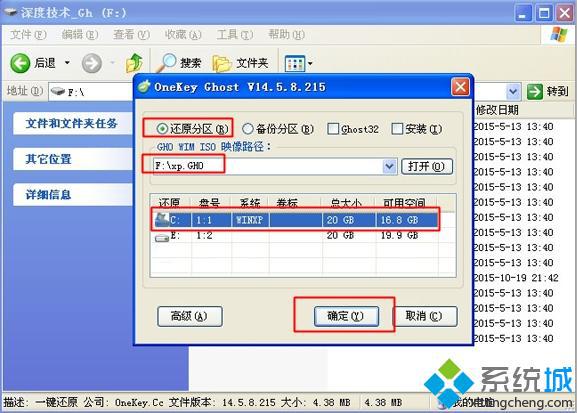
3、转到以下图示的这个界面,开始执行系统解压操作;
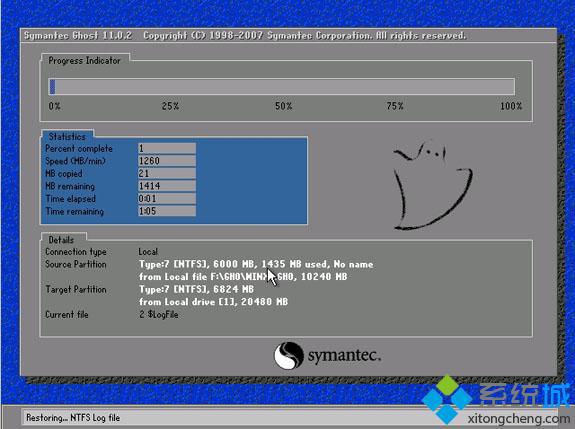
4、完成解压之后会自动重启,接着开始安装ghost xp系统;
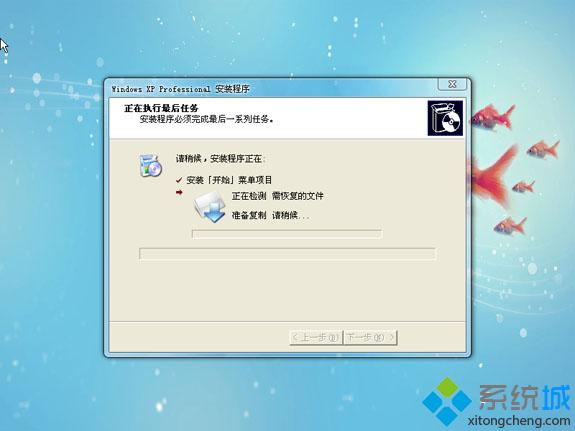
5、以上安装操作结束之后就可以重启并进入ghost xp系统桌面。
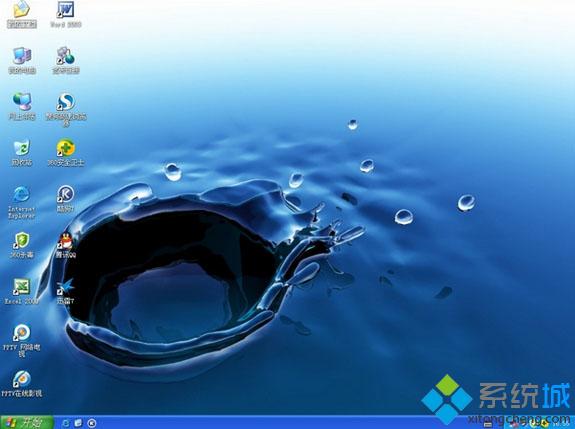
如果不清楚一键ghost xp系统u盘安装怎么操作,就可以根据以上步骤来完成安装。
- monterey12.1正式版无法检测更新详情0次
- zui13更新计划详细介绍0次
- 优麒麟u盘安装详细教程0次
- 优麒麟和银河麒麟区别详细介绍0次
- monterey屏幕镜像使用教程0次
- monterey关闭sip教程0次
- 优麒麟操作系统详细评测0次
- monterey支持多设备互动吗详情0次
- 优麒麟中文设置教程0次
- monterey和bigsur区别详细介绍0次
周
月












