u盘重新安装xp系统教程图解|怎么用u盘重新安装xp系统
更新日期:2024-03-22 18:55:32
来源:网友投稿
大家知道微软已经停止xp系统的服务支持,而继续使用xp系统的用户可能会遇到一些系统故障,导致无法正常启动。对此,我们可以用u盘重新安装xp系统来解决这一问题。在接下来的内容中,系统小编要和大家分享u盘重新安装xp系统教程。
相关教程:
u盘安装原装xp系统最详细的教程
xp系统光盘安装教程图解
装xp蓝屏解决方法
一、准备工作
1、2G左右U盘,制作U盘PE启动盘
2、引导设置:设置开机从U盘启动
3、系统镜像:xp安装版系统下载
二、u盘重新安装xp系统教程图解
1、使用WinRAR等解压工具把xp系统iso镜像的gho文件解压到U盘的GHO目录下;

2、在电脑上插入启动U盘,重启后不停按F12/F11/ESC快捷键,选择从U盘启动;

3、启动后显示U盘主界面,选择【01】运行PE增强版;
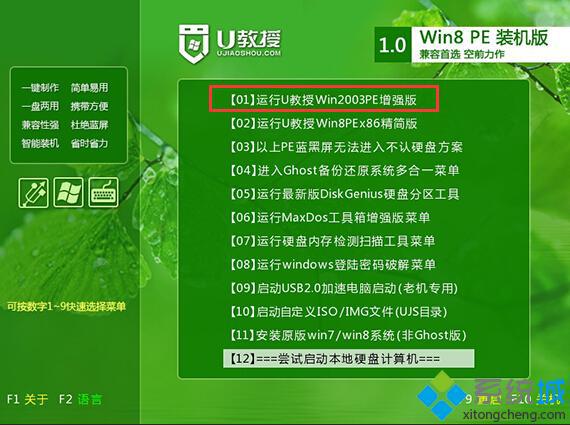
4、进入PE系统后,双击打开【PE一键装机】,选择系统所在位置,一般是C盘,点击确定;
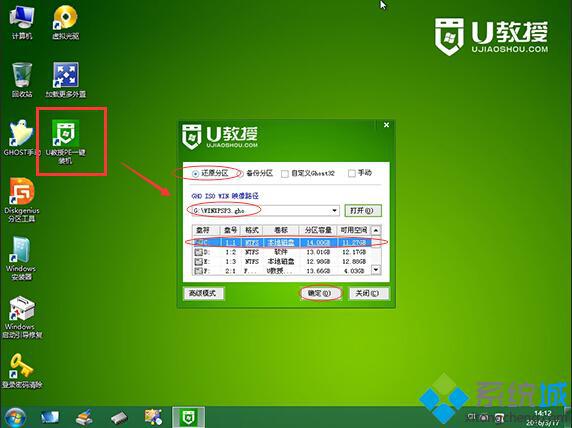
5、接着执行系统的解压操作,等待操作完成即可;
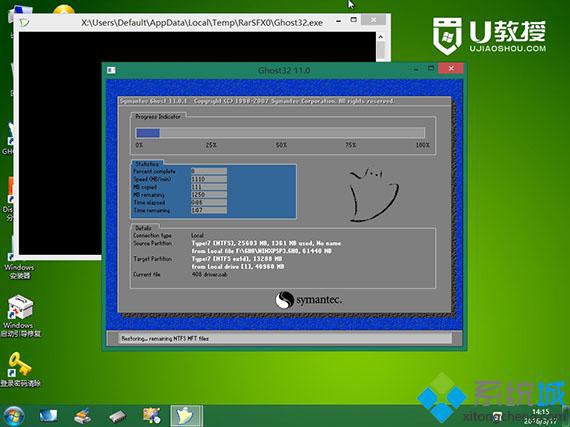
6、操作完成后电脑会自动重启,这时拔出U盘,开始重新安装xp系统;
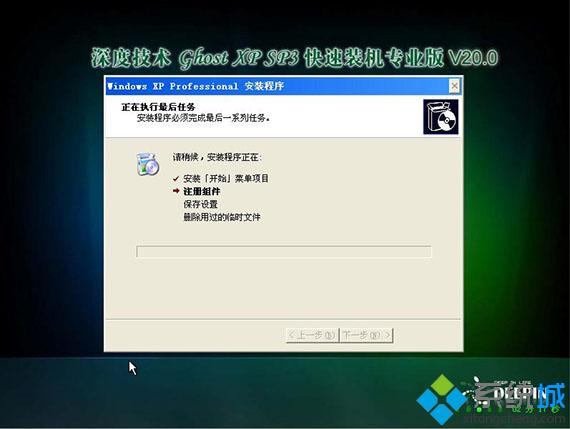
7、重新安装的过程中会自动进行多次重启,完成后即可启动进入xp系统桌面。

不清楚怎么用u盘重新安装xp系统的用户就可以参考以上方法步骤。
- monterey12.1正式版无法检测更新详情0次
- zui13更新计划详细介绍0次
- 优麒麟u盘安装详细教程0次
- 优麒麟和银河麒麟区别详细介绍0次
- monterey屏幕镜像使用教程0次
- monterey关闭sip教程0次
- 优麒麟操作系统详细评测0次
- monterey支持多设备互动吗详情0次
- 优麒麟中文设置教程0次
- monterey和bigsur区别详细介绍0次
周
月












