u盘启动安装w7系统怎么操作|怎么用u盘启动安装w7系统
更新日期:2024-03-22 19:04:27
来源:转载
不少用户现在已经逐渐淘汰了光盘安装系统的方法,更多地是通过u盘启动来引导安装操作系统。如果想要通过u盘启动并安装w7系统,具体应该怎么操作呢?大家接下来可以参考系统小编分享的用u盘启动安装w7系统教程。
相关教程:
u盘安装win7原版镜像教程
通过光驱安装w7系统方法
一、安装准备
1、备份C盘和桌面重要文件
2、4G大小的U盘,制作U盘PE启动盘
3、系统镜像:win7旗舰版破解版下载
4、启动设置:怎么设置开机从U盘启动
二、u盘启动安装w7系统步骤
1、首先把U盘做成启动盘,然后使用WinRAR等工具把win7系统镜像中的gho文件放到U盘GHO目录;
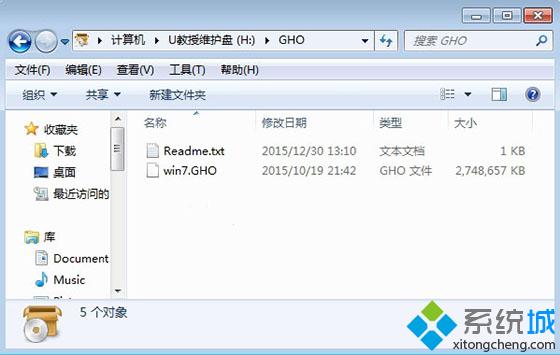
2、在电脑上插入U盘,重启按F12/F11/ESC等启动热键,选择USB选项,回车;
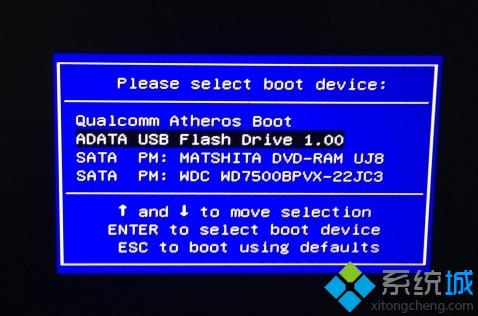
3、启动到U盘主界面,选择【02】运行PE精简版;
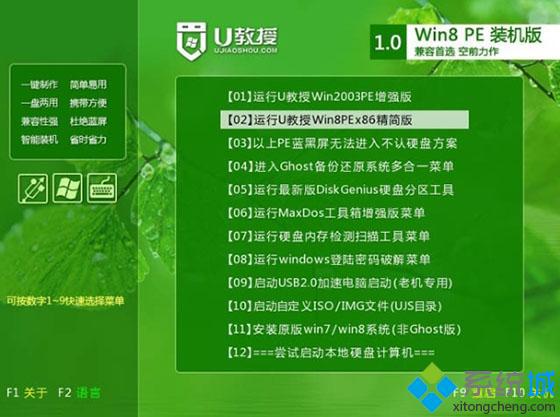
4、在PE系统中运行【一键装机工具】,默认的设置无需修改,选择安装在C盘,点击确定;
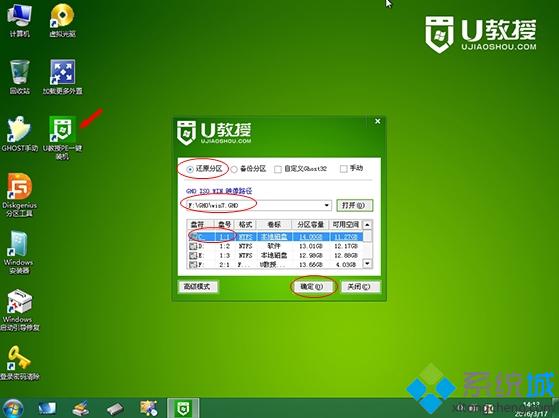
5、出现以下这个界面,接着进行系统的解压过程,需等待一段时间;
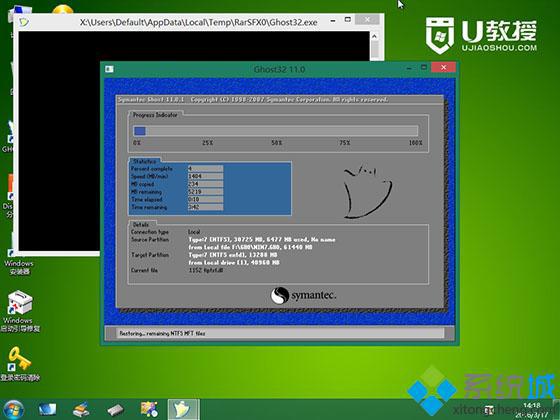
6、解压完成后会重启,此时拔出U盘,然后自动进行win7系统的安装操作;
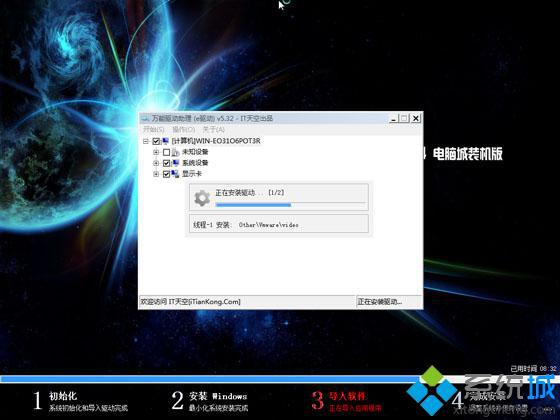
7、安装完成后会重启,然后进入win7系统桌面即可。

如果不知道怎么用u盘启动安装w7系统,可以参考以上步骤了解相关的内容。
- monterey12.1正式版无法检测更新详情0次
- zui13更新计划详细介绍0次
- 优麒麟u盘安装详细教程0次
- 优麒麟和银河麒麟区别详细介绍0次
- monterey屏幕镜像使用教程0次
- monterey关闭sip教程0次
- 优麒麟操作系统详细评测0次
- monterey支持多设备互动吗详情0次
- 优麒麟中文设置教程0次
- monterey和bigsur区别详细介绍0次
周
月












